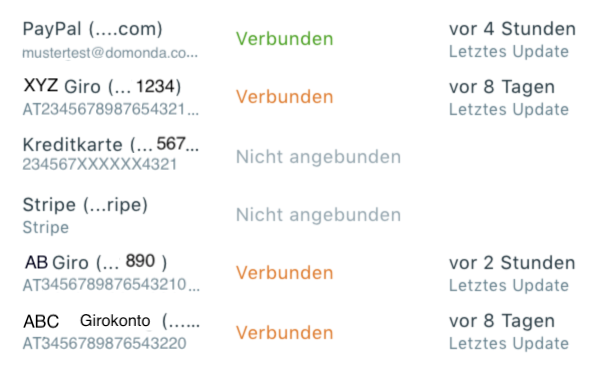Bank: Übersicht
In der Bankübersicht können Sie alle Transaktionen von direkt & manuell angebundenen Konten sowie Zahlungsanbietern (bspw. Strip/PayPal etc.) einsehen. In diesem Artikel zeigen wir Ihnen, wie Sie mit Ihren Transaktionen arbeiten können.
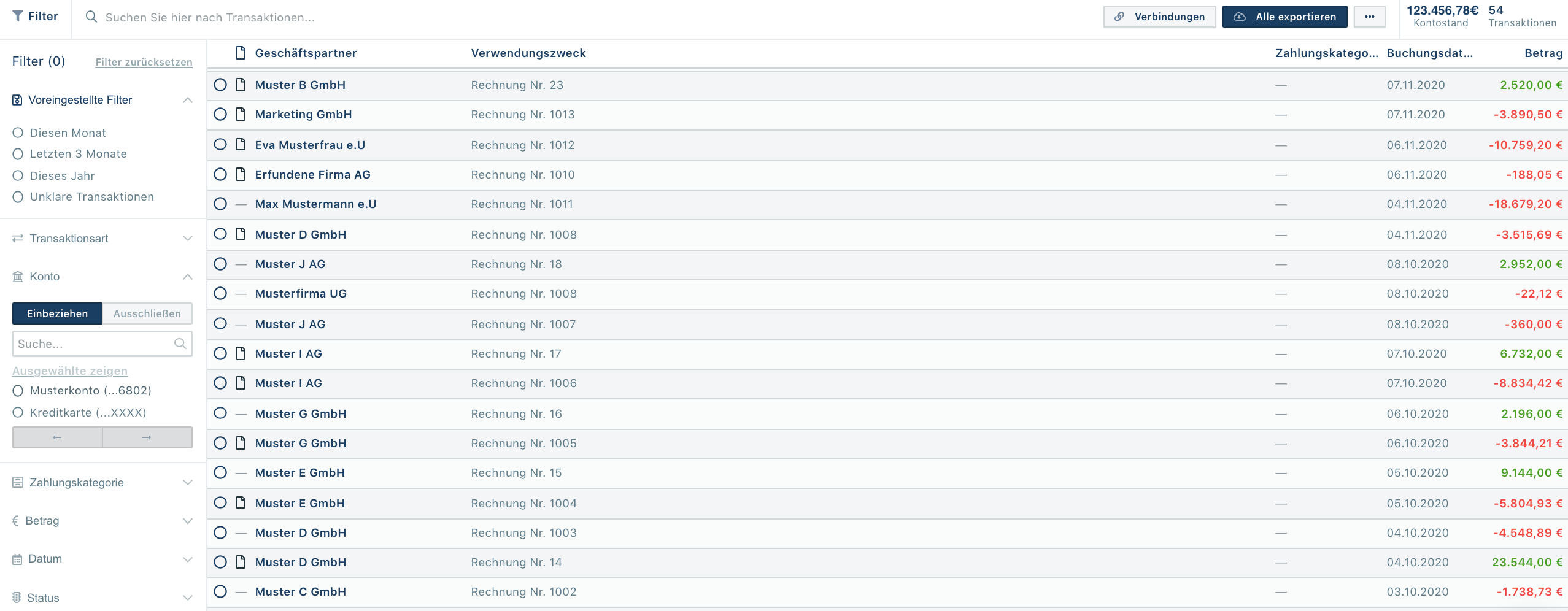
Filter & Menüleiste

Filter
Auch die Bankübersicht bietet Ihnen unterschiedliche Filtermöglichkeiten. Die Volltextsuche bietet die Möglichkeit, alle Transaktionen nach bestimmten Schlagworten (bspw. Geschäftspartnern, Rechnungsnummern oder auch Beträgen) zu durchsuchen. Links in der Filterleiste können Sie neben den voreingestellten Filtern auch individuelle Filter setzen:
Transaktionsart
[eingehende/ausgehende Transaktionen]Konto
[Transaktionen von einem/mehreren bestimmten Konten anzeigen lassen.]Zahlungskategorie
[Anzeige aller Transaktionen, die einer bestimmten Kategorie zugeordnet wurden.]
Betrag
[Suche von Transaktionen innerhalb eines bestimmten Betragrahmens.]Datum
[Suche von Transaktionen innerhalb eines bestimmten Zeitrahmens.]Status
[Transaktionen anzeigen lassen, die mit (k)einer Rechnung verknüpft wurden.]
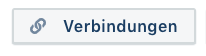
Verbindungen
Alle exportieren

Über den Button Alle Exportieren können Sie immer das ausgewählte Filterset im Excel & CSV-Format herunterladen. Haben Sie keine Filter gesetzt, werden alle Transaktionen aller Konten gemeinsam exportiert.
Kontostand
Hier können Sie den aktuellen, kumulierten Kontostand aller Konten sehen. Wenn Sie über die Filterleiste nach einem oder mehreren Konten filtern, wird der Kontostand des ausgewählten Kontos bzw. die Summe der Kontostände der ausgewählten Konten angezeigt.
Transaktionen
Die Transaktionen geben Aufschluss darüber, wie viele Transaktionen sich im ausgewählten Filterset befinden. Haben Sie keine Filter gesetzt, wird die Anzahl aller Transaktionen aller Konten angezeigt, die bisher in domonda vorhanden sind.
Unklare Transaktionen
Wenn Sie das Häkchen bei „unklare Transaktionen“ setzen, wird Ihnen eine Liste aller Transaktionen angezeigt, die weder mit einem Beleg verknüpft noch einer Zahlungskategorie klassifiziert wurden.
Diese Funktion ist besonders hilfreich im Zuge des Monatsabschlusses, da Sie damit schnell überprüfen können, ob möglicherweise Rechnungen noch nicht hochgeladen wurden.
Transaktionsliste
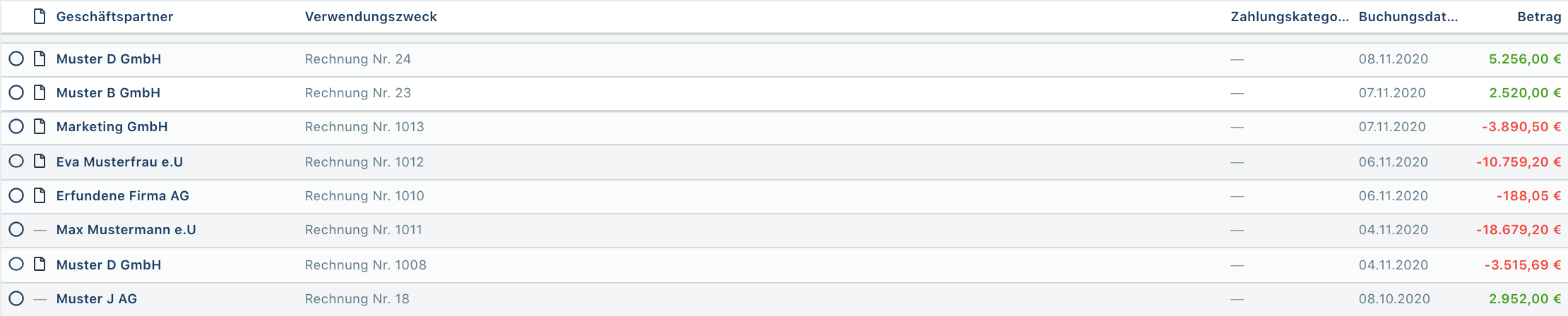
In der Transaktionsliste sehen Sie jede Transaktion Ihrer Konten einzeln aufgelistet. In der Spalte mit den Kreisen ganz links können Sie bestimmte Transaktionen anwählen, um sie gemeinsam zu exportieren. In der Spalte mit dem Dokument-Icon können Sie auf einen Blick erkennen, bei welchen Transaktionen ein Beleg verknüpft und bei welcher Transaktion noch kein Beleg hinterlegt ist. Die Spalte Zahlungskategorien gibt Aufschluss über die ausgewählte Zahlungskategorie. Diese Kategorien können Sie bei einer Transaktion hinterlegen, wenn es zu dazu tatsächlich keinen Beleg gibt (bspw. für Zinstransaktionen/Spesen etc.).
Wie Sie zu einer Transaktion einen Beleg verknüpfen und wo Sie die Zahlungskategorien auswählen können, erfahren Sie im nächsten Abschnitt dieses Artikels.
Funktionen in der Bankansicht
Rechnung zu einer Transaktion hinzufügen
Wenn eine Transaktion noch ohne verknüpfte Rechnung ist, Sie jedoch wissen, dass die Rechnung bereits in domonda hochgeladen wurde, können Sie die Rechnung ganz einfach mit der Transaktion verknüpfen.
Anleitung: Wie man (eine) Rechnung(en) zu einer Transaktion hinzufügt
Klicken Sie auf die Transaktion, die Sie verknüpfen möchten

Sie befinden sich nun in der Detailansicht der Transaktion. Als nächstes klicken Sie auf den Button Dokumente hinzufügen.
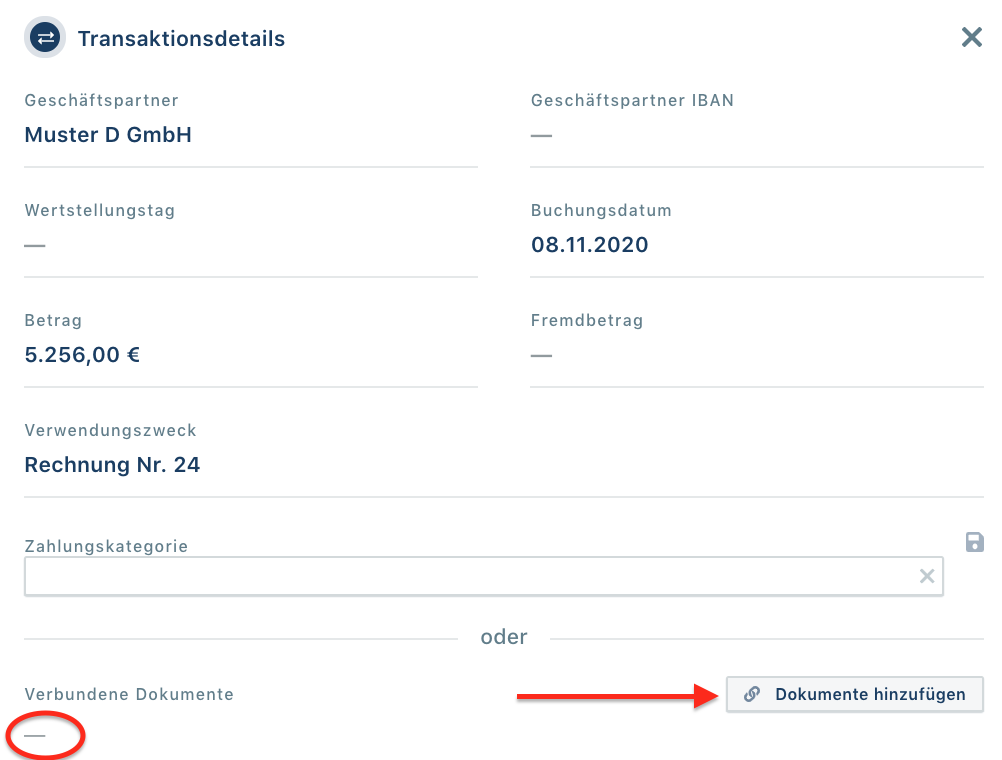
Nun wird ein separates Fenster geöffnet, in welchem Sie alle Rechnungen aufgelistet haben, die in domonda hochgeladen wurden. In der oberen Leiste können Sie die Transaktionsdaten sehen. Durch Klicken auf einen der Datenpunkte wird dieser als Filter hinterlegt. So finden Sie die Rechnung(en) am schnellsten. Haben Sie die gewünschte(n) Rechnung(en) aufgelistet, wählen Sie diese aus, indem Sie auf den Kreis links in der Rechnungszeile klicken und schließen Sie das Fenster wieder (über das graue X oder die Taste esc).
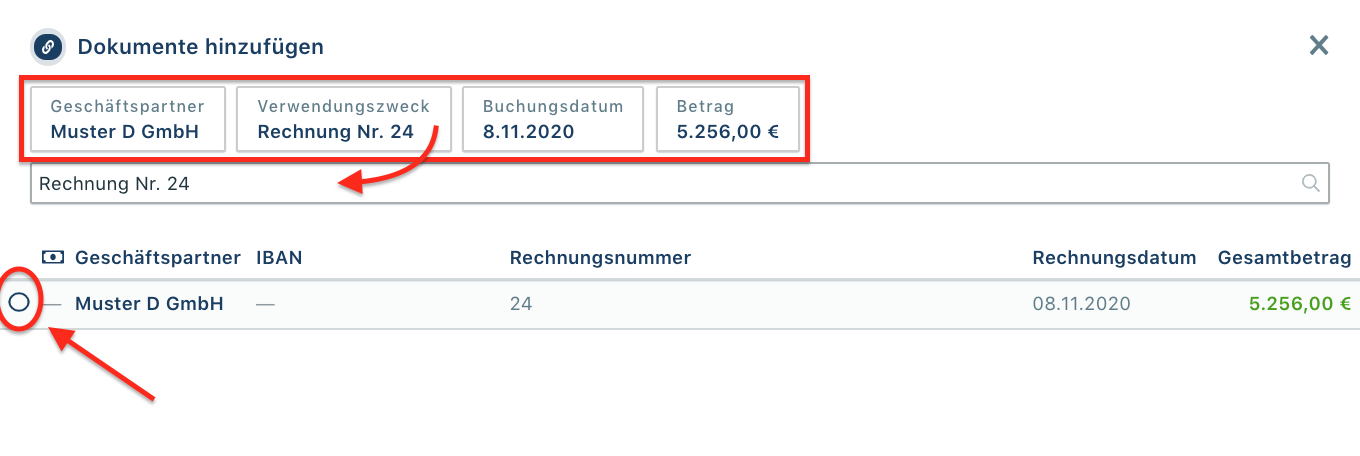
Sie befinden sich jetzt wieder in den Transaktionsdetails; die zuvor ausgewählte Rechnung ist nun verbunden. Auch in der Übersicht wird bei dieser Transaktion nun das Dokument-Icon angezeigt. Die Verknüpfung ist damit erfolgreich abgeschlossen!
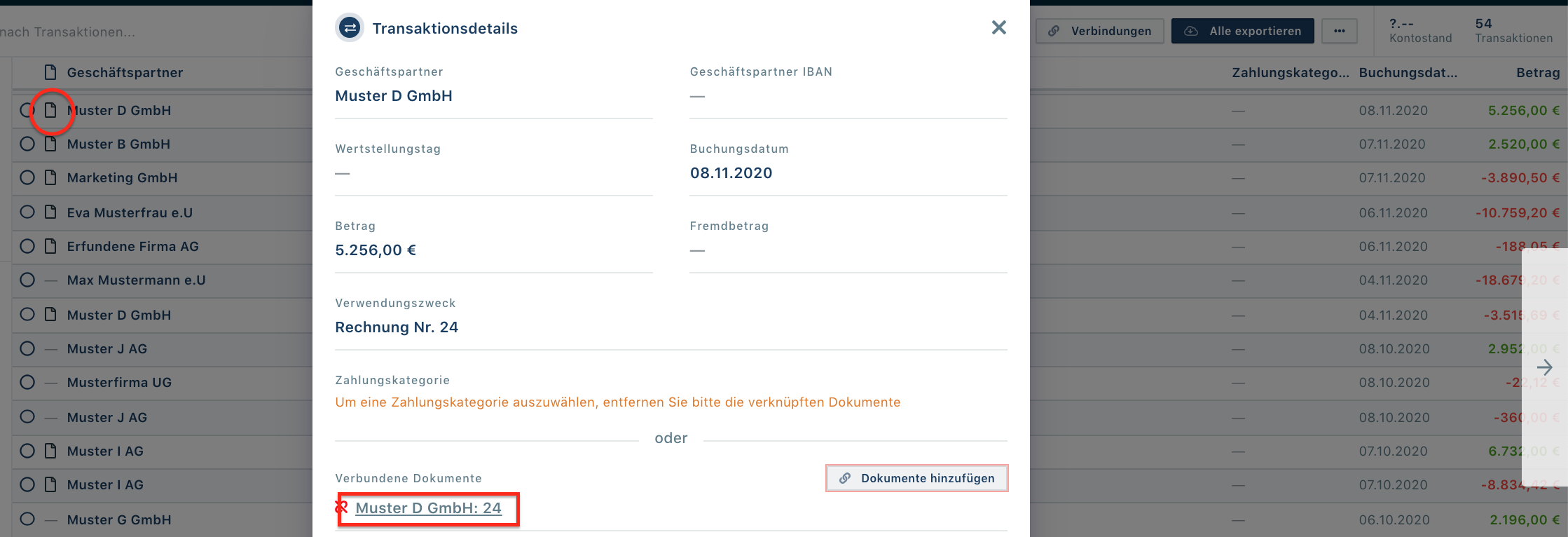
Zahlungskategorien manuell zuweisen
Zu manchen Transaktionen gibt es einfach keinen Beleg. Entweder es handelt sich um eine Privatausgabe, einen Übertrag von einem Konto auf ein Anderes oder Sie überweisen Gebühren, Abgaben oder Gehälter. Diese Transaktionen können Sie mithilfe unserer Zahlungskategorien klassifizieren.
Um die Zahlungskategorien und die Information darüber korrekt an Ihr Steuerbüro zu übergeben, müssten hier jedoch pro Zahlungskategorie die jeweiligen Sachkonten der Kategorie hinterlegt werden. Das erspart die spätere Verbuchung im weiterführenden Buchungssystem und viel Arbeit auf Seiten des Steuerbüros.
Alle Admins Ihrer Firma haben die Möglichkeit, Zahlungskategorien in den Einstellungen mit Sachkonten aus Ihrem Kontenplan zu verbinden.
Der dafür vorgesehene Reiter befindet sich in den domonda Einstellungen unter “Bank” und dort im Untermenü “Zahlungskategorien”. Hier kann pro Zahlungskategorie ein Sachkonto hinterlegt werden.
Anleitung: Wie man eine Zahlungskategorie zu einer Transaktion hinzufügt
Klicken Sie auf die Transaktion, die Sie kategorisieren möchten

Sie befinden sich nun wieder in der Detailansicht der Transaktion. Dort finden Sie den Abschnitt Zahlungskategorie. Klicken Sie auf das Feld und wählen Sie zwischen den Kategorien jene aus, die Sie hinterlegen möchten.
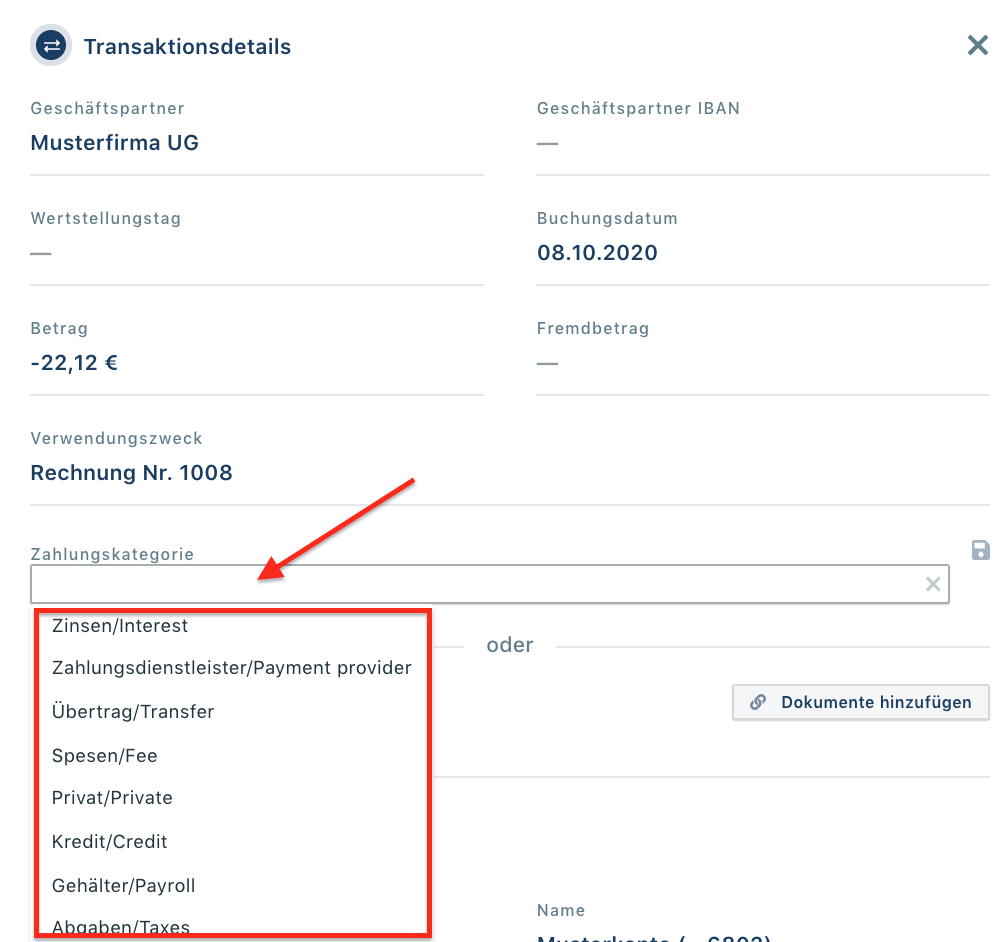
Speichern Sie Ihre Eingabe ab. Die Zahlungskategorie ist damit hinterlegt worden. Das Fenster kann nun geschlossen werden. Auch in der Bankübersicht sehen Sie bei der bearbeiteten Transaktion die hinterlegte Zahlungskategorie.


Wenn Sie nun etwa nach Transaktionen ohne Dokumente filtern, scheinen die Transaktionen mit vergebenen Zahlungskategorien nicht mehr auf. So haben Sie die tatsächlich fehlenden Belege in besserer Übersicht.
Zahlungskategorien automatisch zuweisen
Damit Transaktionen nicht jedes Mal manuell zugeordnet werden müssen, können Zahlungskategorien auch automatisch anhand von Schlagwörtern vergeben werden.
So funktioniert es
Bei jeder Zahlungskategorie können Sie ein oder mehrere Schlagwörter hinterlegen. Sobald ein Schlagwort im Verwendungszweck einer Transaktion erkannt wird, weist domonda die Transaktion automatisch der entsprechenden Kategorie zu.
Ein typisches Beispiel:
Für Bankspesen können Sie das Schlagwort „MANIPULATIONSENTGELT“ hinterlegen.
Taucht dieser Begriff im Verwendungszweck auf, wird die Transaktion automatisch der Kategorie „Spesen/Fee“ zugeordnet.
So hinterlegen Sie Schlagwörter
Navigieren Sie zu Einstellungen → Bank → Zahlungskategorien.
Wählen Sie die gewünschte Zahlungskategorie aus oder erstellen Sie eine neue.
Tragen Sie im Feld Schlagwörter die gewünschten Begriffe ein (durch Komma getrennt, z. B. „MANIPULATIONSENTGELT, Buchungskostenbeitrag, Kartengebühr“).
Speichern Sie die Änderungen.
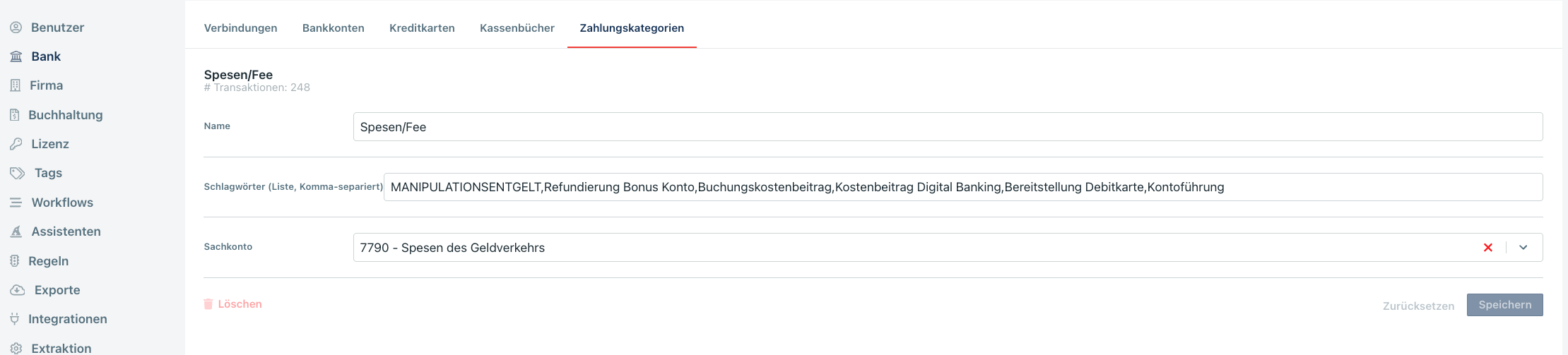
Tipps für die Praxis
Kopieren Sie Schlagwörter direkt aus dem Verwendungszweck, um Tippfehler zu vermeiden.
Hinterlegen Sie mehrere Varianten, falls Banken unterschiedliche Begriffe verwenden (z. B. „Bankspesen“, „Spesen des Geldverkehrs“).
Prüfen Sie die automatisch zugewiesenen Transaktionen regelmäßig, um sicherzugehen, dass die Zuordnung korrekt funktioniert.
Individuelle Zahlungskategorien erstellen
Sie haben die Möglichkeit, neben den vordefinierten Zahlungskategorien eigene Kategorien anzulegen, eine praktische Lösung z. B. für Energiekosten, wiederkehrende Gebühren oder spezielle Ausgaben.
Navigieren Sie zu Einstellungen → Bank → Zahlungskategorien.
Klicken Sie auf „Erstellen“, um eine neue Kategorie anzulegen.
Vergeben Sie einen aussagekräftigen Namen (z. B. „Energie“, „Gebühren“).
Optional: Hinterlegen Sie ein passendes Sachkonto, damit dieses bei einem Buchhaltungsexport mitgegeben wird.
Sie haben Fragen?
Schreiben Sie uns eine Nachricht an support@domonda.com. Unser Support-Team hilft Ihnen gerne weiter.