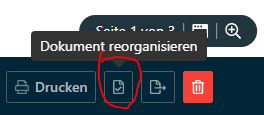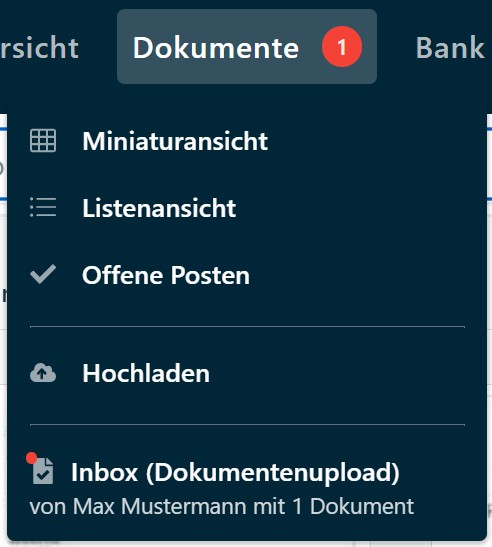Inbox (Prüfung und Reorganisation von Dokumenten)
Allgemeine Beschreibung der Inbox
Nach dem Upload von Belegen können Sie diese in der Inbox einer ersten Prüfung unterziehen und mehrseitige Scans/Dokumente auftrennen. Hier lesen Sie alles über diesen Arbeitsschritt und wie Sie Dokumente reorganisieren.
Die Inbox dient als erste Kontrollinstanz. Wenn sich ein neues Dokument in der Inbox befindet, wird Ihnen dies durch eine rot hinterlegte Zahl neben dem Menüpunkt Dokumente im Hauptmenü angezeigt.
Funktionen der Inbox
In der Inbox können Sie jene Belege einsehen, die kürzlich hochgeladen, jedoch noch nicht überprüft wurden. Die unterschiedlichen Belege sind in Spalten voneinander getrennt. Seiten, die innerhalb einer Spalte untereinander gelistet sind, gehören zusammen und werden nach der Überprüfung auch als ein Beleg im System archiviert.
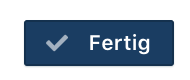
Wenn alle Dokumente korrekt sind & nicht bearbeitet werden müssen, können Sie die Überprüfung über den Fertig-Button ganz einfach abschließen und die Dokumente damit final hochladen. Erst dann beginnt in domonda die automatische Auslese der Belege.
Wenn Dokumente doch bearbeitet werden müssen, können Sie folgende Änderungen vornehmen:
Belegkategorie ändern / Dokument einem Arbeitsablauf zuordnen
An den Pfeilen beim jeweiligen Dokument können Sie sehen, als welcher Belegtyp das Dokument hochgeladen wurde. Der rote Pfeil steht für Belegkreis Eingangsrechnung, der grüne Pfeil für Ausgangsrechnungen.

Durch Klicken auf das 3-Punkte-Icon öffnet sich ein Submenü. Dort können Sie die Belegkategorie des einzelnen Dokumentes abändern und den Beleg in einen Freigabeprozess schicken (nur möglich, wenn Sie Freigaben in Ihrem Account aktiviert haben. Hier können Sie mehr darüber erfahren).
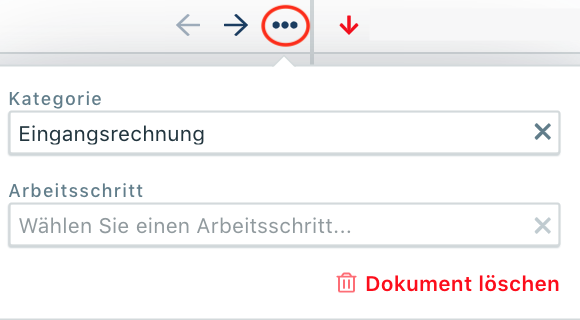
Sie können auch direkt alle Belege der Überprüfungsgruppe gemeinsam bearbeiten. Dazu klicken Sie bitte auf das 3-Punkte-Icon rechts neben “X Dokumente”. Die Änderungen, die dort vorgenommen werden, werden auf alle Belege in der Überprüfungsgruppe angewandt.

Beleg ansehen, Belegseiten als Anhang markieren, Beleg löschen
Auf jedem Beleg finden Sie die folgenden drei Icons:
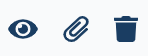
Über das Auge können Sie den Beleg in Großansicht anzeigen lassen.
Mit Hilfe der Büroklammer können Sie Seiten des Beleges als Anhang markieren. Das ist vor allem dann nützlich, wenn in einem Dokument beispielsweise zu einer Rechnung das ursprüngliche Angebot oder auch AGBs mitgeschickt wurden. Jene Seiten, die Sie als Anhang markieren, werden bei der maschinellen Auslese ignoriert.
Es dürfen nie alle Seiten eines Dokuments als Anhang markiert werden. Dies führt zu einer Fehlermeldung beim Abschließen der Überprüfung.
Über den Papierkorb kann der Beleg gelöscht werden.
Belegseiten trennen/zusammenführen
Manchmal kommt es vor, dass Dokumente per Scanner eingescannt und hochgeladen werden. Die Dokumente werden dabei in einem Scan-Vorgang allesamt eingescannt und abschließend in eine PDF-Datei gepackt. Dieser Vorgang ist zum Scannen zwar sehr praktisch, würde aber dazu führen, dass alle Belege aus dem PDF auch als ein Dokument, also als ein Beleg, hochgeladen werden. Um dies zu vermeiden, haben Sie die Möglichkeit, Belege zu trennen und zusammenzuführen (, um sie bspw. neu zu ordnen). Hierfür gibt es zwei Optionen:
per Drag & Drop:
Klicken Sie auf die Belegseite, die Sie verschieben möchten und halten Sie die Maustaste gedrückt. Ziehen Sie die Belegseite in eine andere Spalte, um sie einem anderen Beleg zuzuordnen oder ziehen Sie die Seite in die '+' Spalte, um mit dieser Seite einen neuen Beleg zu erstellen.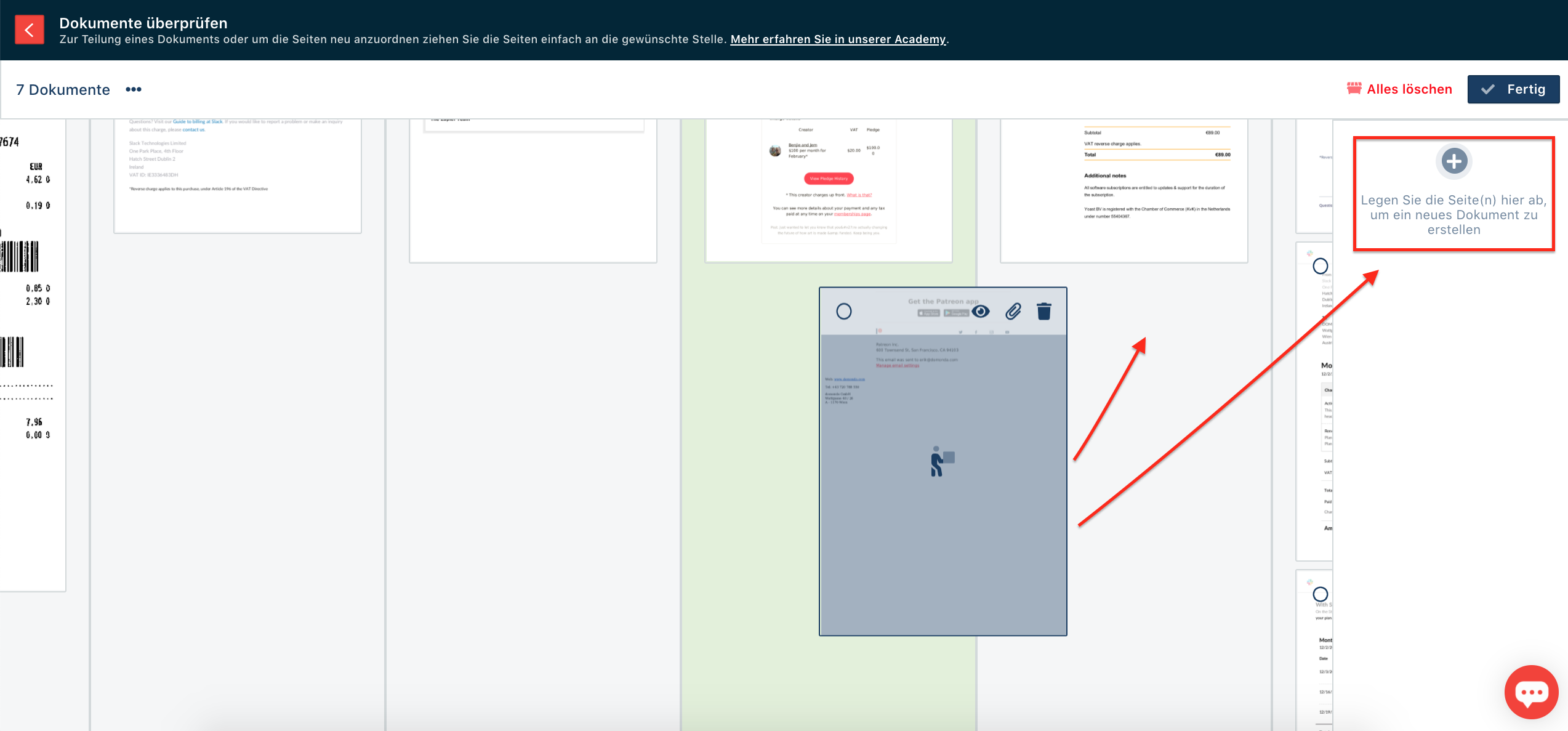
Sie können auf diese Art auch mehrere Seiten auf einmal verschieben. Dafür können Sie zuvor einfach jene Seiten markieren, die Sie gemeinsam verschieben möchten.

per Pfeiltasten:
Auf jedem Beleg befinden sich links neben dem 3-Punkte-Icon zwei Pfeiltasten. Über diese
können Sie den ganzen Beleg (mit allen Seiten) mit dem Dokument rechts oder links verbinden.
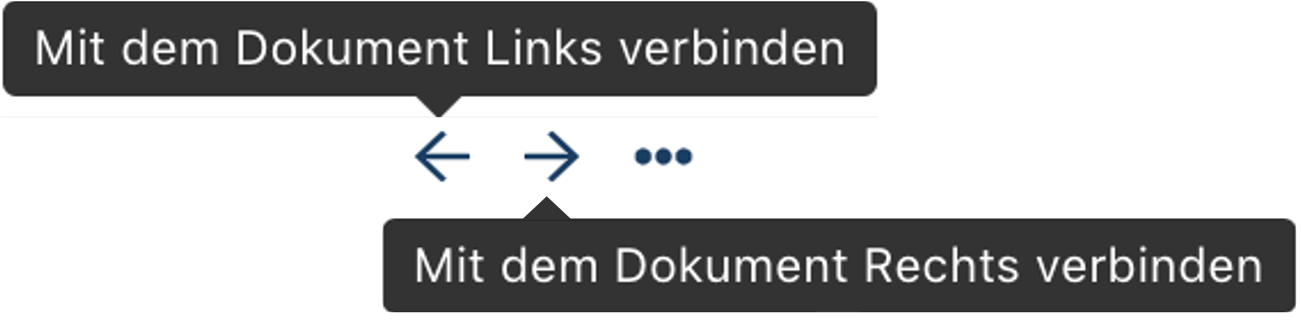
Einzelne oder mehrere Seiten können Sie innerhalb einer Dokumentenspalte auf einer
ausgewählten Seite mit den jeweiligen Pfeiltasten verschieben.
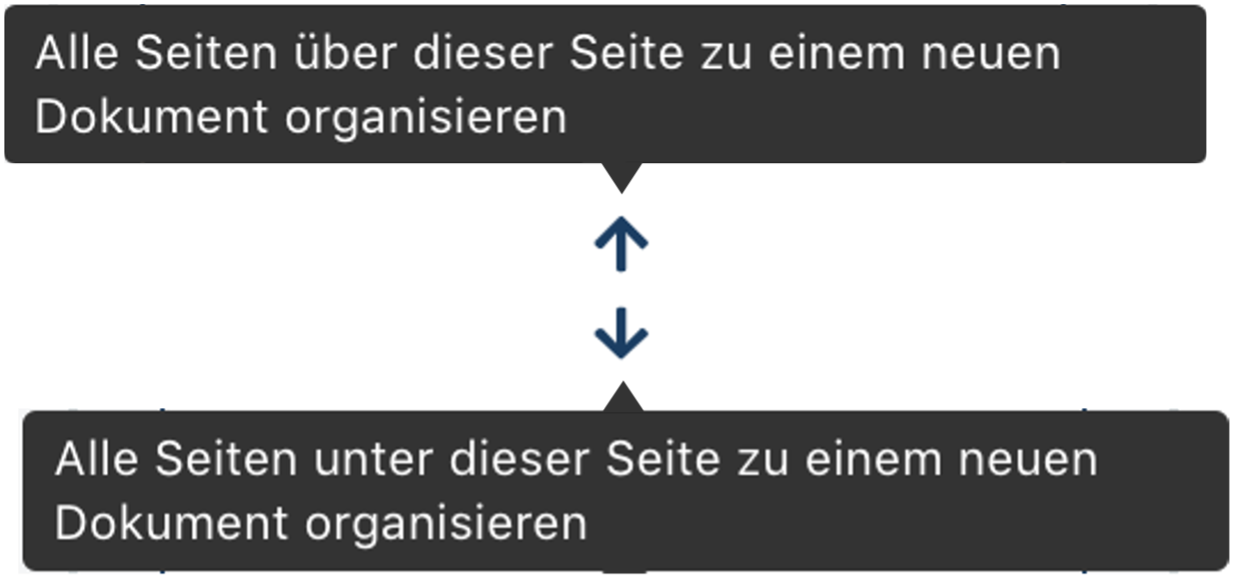
Dokumente reorganisieren
Es kann passieren, dass Dokumente in der Inbox falsch übernommen werden. Sollte dies der Fall sein, haben Sie die Möglichkeit, die Belege erneut in die Inbox zur Reorganisation zu schicken. Gehen Sie dabei folgendermaßen vor:
Markieren Sie jene Belege, die Sie reorganisieren möchten.
Wählen Sie im Anschluss die Option Dokumente reorganisieren (über den 3-Punkte Button).
Um die Aktion abzuschließen, klicken Sie auf Bestätigen.
Nun können Sie die Dokumente in der Inbox wieder nach den oben beschriebenen Möglichkeiten bearbeiten.
Belegüberischt
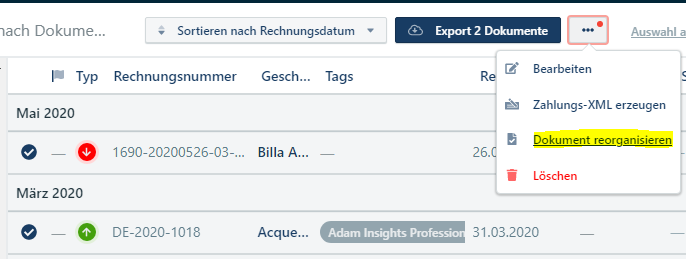
Belegansicht