Upload in domonda per Drag & Drop
Lesen Sie hier mehr über den Upload Ihrer Belege oder Zahlungstransaktionen via Drag & Drop in domonda und welche Probleme beim Upload auftreten können.
Schritt für Schritt Anleitung
1. Gehen Sie zum Menüpunkt Hochladen. Den roten Button finden Sie rechts neben Ihrem Nutzernamen.

2. In der nächsten Ansicht wählen Sie bitte jene Kategorie aus, in welche Sie die Dokumente hochladen möchten.
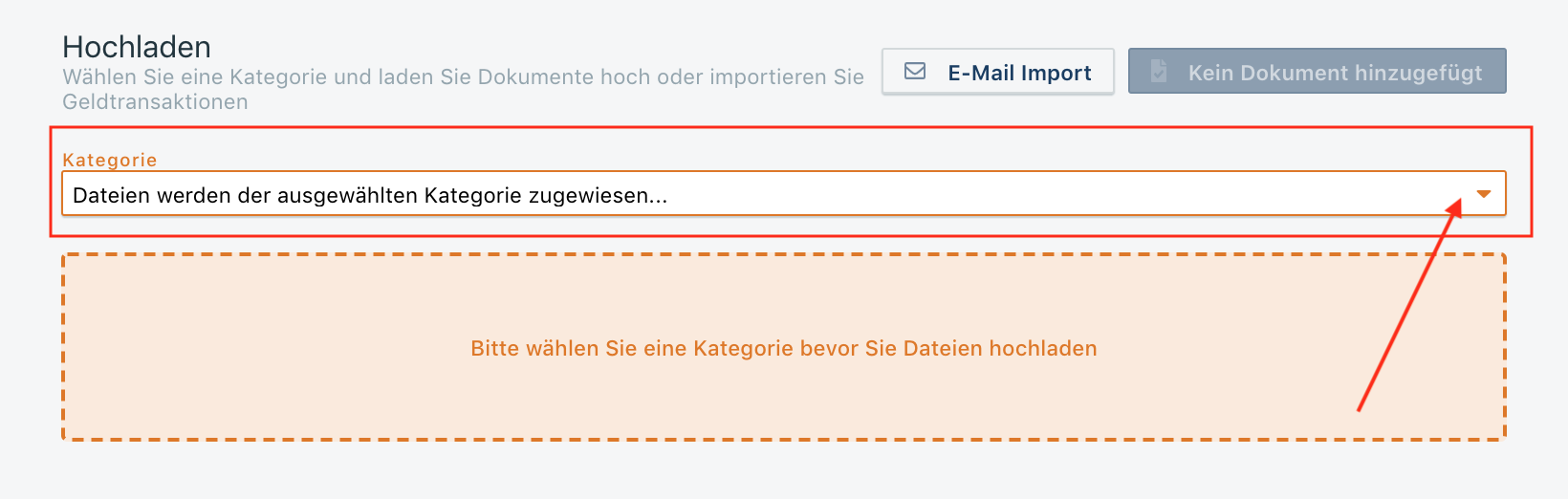
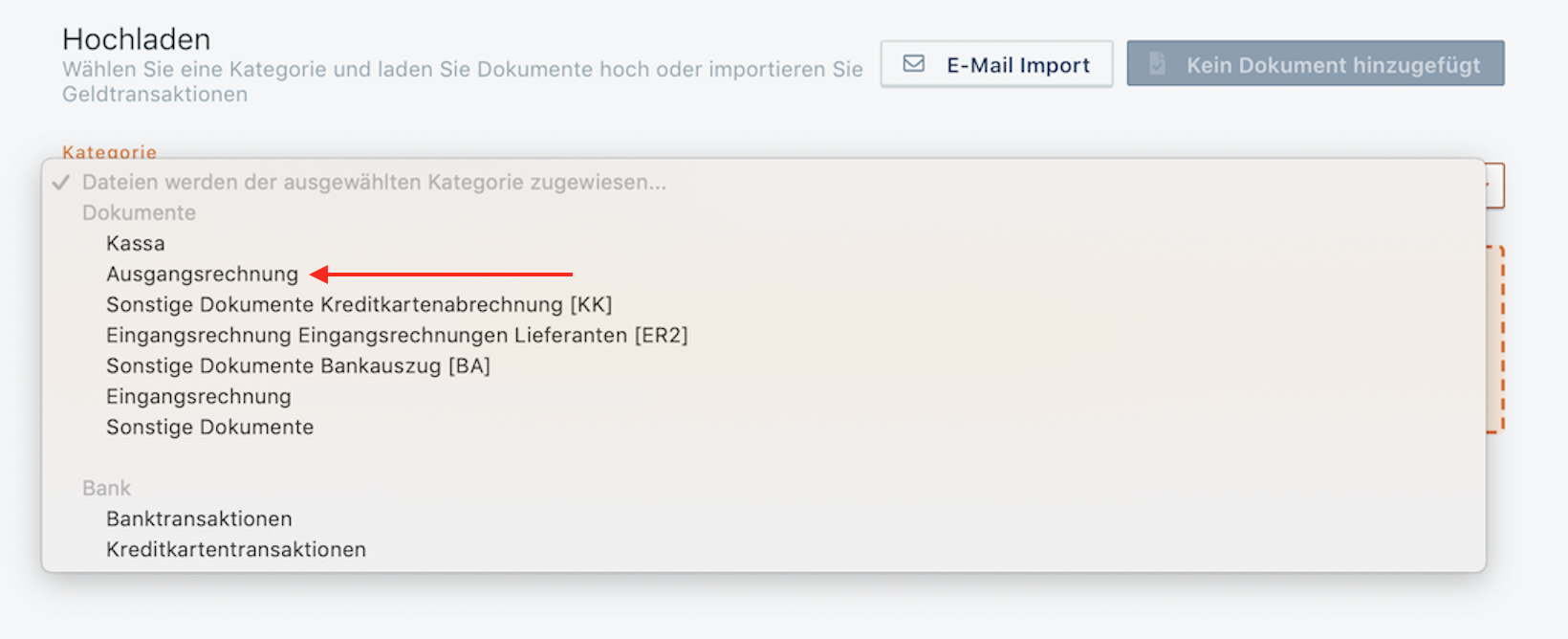
3. Ziehen Sie die Dokumente per Drag & Drop (halten Ihrer Maustaste) in das offene Fenster oder klicken Sie in das umrahmte Feld und durchsuchen Sie so Ihre Dateien nach den gewünschten Dokumenten.
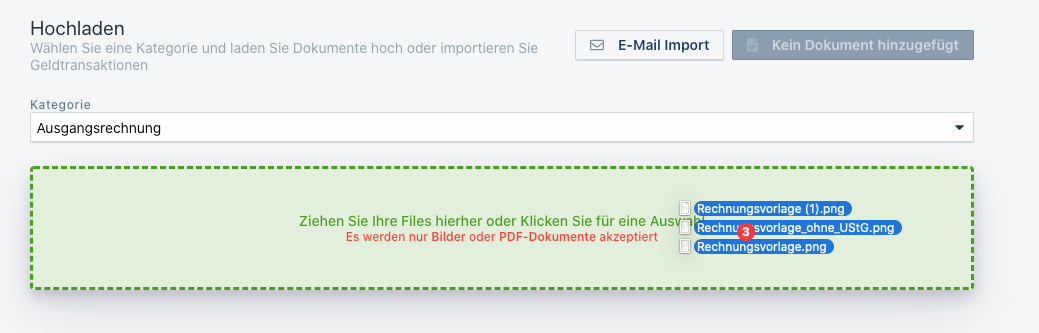
4. Nachdem Sie Ihre Dokumente in das vorgesehene Feld gezogen haben, laden die Dokumente.
Je nach Anzahl der Dokumente kann das einen Moment dauern.
Die folgenden Dateitypen werden beim Upload unterstützt:
PDF (.pdf)
JPEG (.jpeg, .jpg)
PNG (.png)
TIFF (.tiff, .tif)
HTML (.html, .htm)
Klartext / ASCII (.txt)
Rich Text Format (.rtf)
MS Word (.doc, .docx)
MS Excel (.xls, .xlsx)
OpenDocument Text (.odt)
OpenDocument Spreadsheet (.ods)
Sobald die Balken unter den Dokumenten grün sind, sind die Dokumente fertig, um überprüft zu werden. Klicken Sie nun bitte auf den Button Dokumente fertig zur Überprüfung.
Bitte beachten Sie, dass Sie pro Upload maximal 50 Dokumente hochladen können.
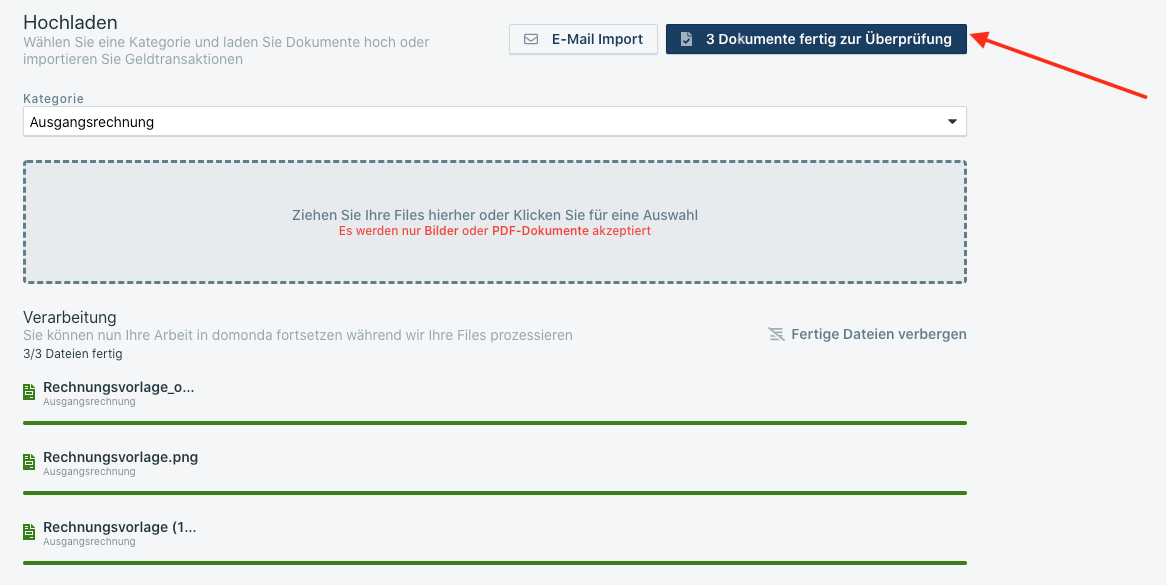
5. Sie befinden sich nun in der Überprüfungsgruppe. Sie können vor dem finalen Upload die hochgeladenen Dokumente ansehen, trennen/zusammenführen, die Dokumentenkategorie abändern oder auch Dokumente löschen, falls diese irrtümlich hochgeladen wurden. Wenn Sie die Dokumente überprüft haben, klicken Sie bitte auf Fertig. Das Bestätigen der Überprüfungsgruppe mit Fertig ist wesentlich, da erst hierdurch der Upload abgeschlossen wird und die Belege zur automatischen Auslese weitergeleitet werden.
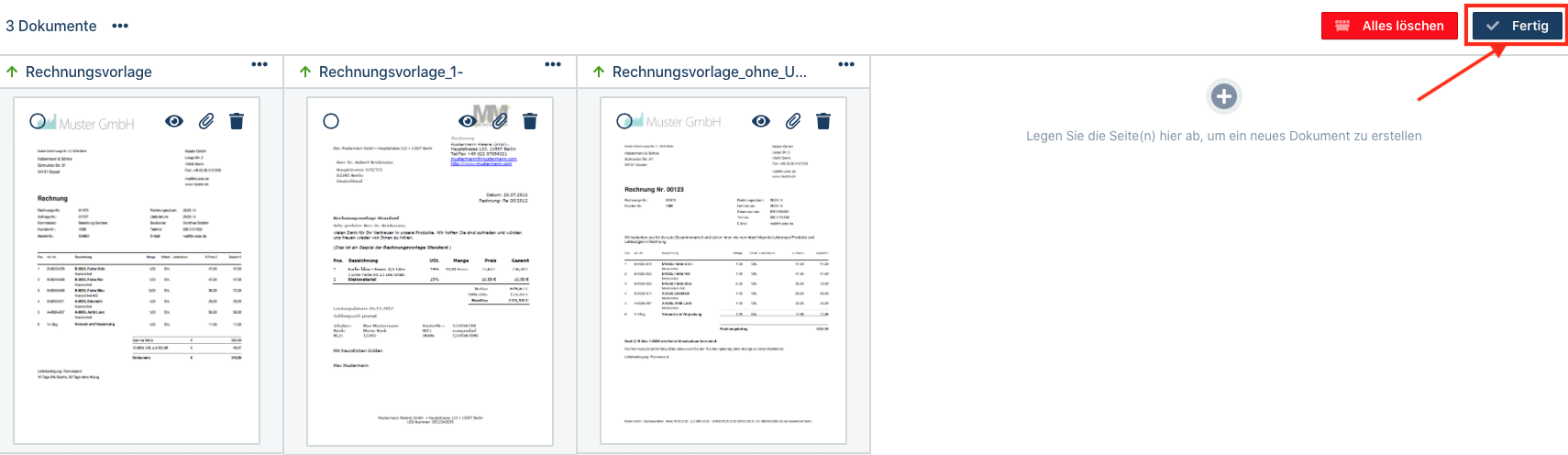
Zumeist ist es einfacher, Belege direkt aus dem E-Mail-Postfach ohne Zwischenspeichern an domonda weiterzuleiten.
Probleme beim Upload von Dokumenten
Die folgenden Dateitypen werden beim Upload unterstützt:
PDF (.pdf)
JPEG (.jpeg, .jpg)
PNG (.png)
TIFF (.tiff, .tif)
HTML (.html, .htm)
Klartext / ASCII (.txt)
Rich Text Format (.rtf)
MS Word (.doc, .docx)
MS Excel (.xls, .xlsx)
OpenDocument Text (.odt)
OpenDocument Spreadsheet (.ods)
Wenn Sie eine Fehlermeldung erhalten, überprüfen Sie bitte zunächst die Datei auf ihr Format. Sollte das Format eines der unterstützen Formate entsprechen, schicken Sie uns die Datei bitte an support@domonda.com - wir werden die Datei gerne überprüfen und Ihnen ein Feedback zum Upload geben.
Duplikatmeldung
Damit Sie in domonda Ihre Dokumente nicht doppelt archivieren & verwalten, führt domonda zwei Duplikat-Checks durch.
Schon beim Upload Ihrer Dokumente achten wir darauf, dass ein bereits hochgeladenes Dokument kein zweites Mal hochgeladen werden kann. Sollten Sie beim Upload die folgende Fehlermeldung erhalten, handelt es sich bei diesem Dokument um ein Duplikat.

Über das folgende Icon kommen Sie zu dem Dokument, welches bereits im System existiert.
Sie können dann überprüfen, ob die Dokumente ident sind und den Beleg im Uploadbildschirm
über das rote “X” wieder löschen.
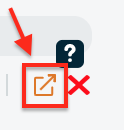
Es kann vorkommen, dass dasselbe Dokument doppelt hochgeladen werden kann, wenn die PDF-Datei zuvor abgeändert wurde. Für diese Fälle führt domonda einen zweiten Duplikatcheck durch.
2. Bereits hochgeladene Dokumente werden auf Basis der extrahierten Belegmerkmale
miteinander verglichen. Sollten zwei (oder mehr) Belege exakt dieselben Belegdetails
aufweisen, markieren wir dies als Duplikat. Duplikate können Sie anschließend in der
Beleg-Detailansicht unter Dokument Aktionen → Verwalten löschen.
Folgende Kriterien werden für den Duplikat-Check in der Oberfläche herangezogen:
Geschäftspartner
Rechnungsnummer
Rechnungsdatum
Rechnungsbetrag
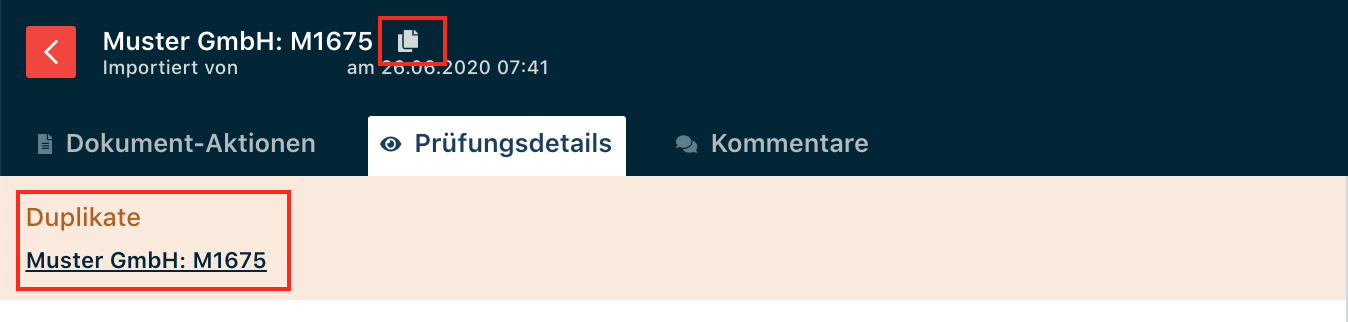
Upload von Bank-/Kreditkartentransaktionen
Manche Banken bzw. Kreditkarten können in domonda aus unterschiedlichen Gründen nicht direkt angebunden werden. Sie haben jedoch die Möglichkeit, Transaktionen einfach manuell über eine CSV-Datei zu importieren. Wie dies funktioniert und worauf Sie achten müssen, erklären wir Ihnen in diesem Abschnitt.
Achtung! Damit die Transaktionen hochgeladen werden können, muss zuerst ein Bank-/ Kreditkartenkonto in den Einstellungen manuell hinzugefügt werden. Wie das funktioniert, finden Sie in diesem Artikel - die Einrichtung ist in einer Minute erledigt und muss nur ein Mal vorgenommen werden.
Anleitung: Wie man die Transaktionen in domonda hochladen kann
Gehen Sie zum Menüpunkt Hochladen (den roten Button finden Sie rechts neben Ihrem Nutzernamen) und wählen Sie bitte die Kategorie “Kreditkartentransaktionen”. Ziehen Sie die CSV-Datei Ihrer Transaktionen in den vorgesehenen Bereich. Wenn die Datei fertig geladen hat, klicken Sie den Button Überprüfen.

Nun öffnet sich ein Feld, in welchem Sie alle hochgeladenen Transaktionen vor dem Import
einmal überprüfen können. Wählen Sie im Feld Kreditkarte jene Karte aus, der Sie die
Transaktionen zuordnen möchten.
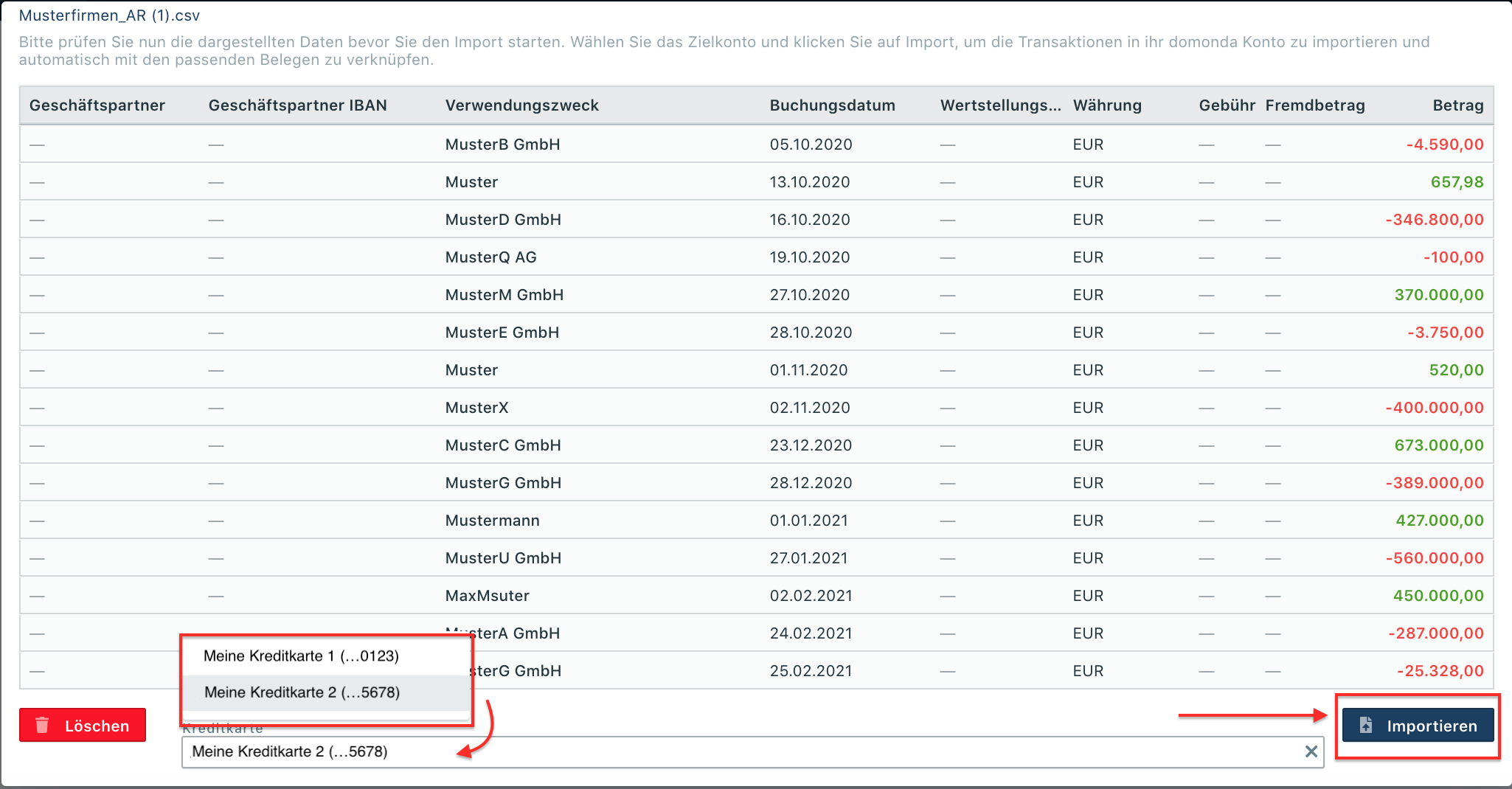
Durch Klicken auf Importieren werden die Transaktionen importiert und sind ab
sofort im Menüreiter Bank sichtbar. Sollten Sie die Transaktionen nicht direkt sehen können,
aktualisieren Sie bitte einmal die Seite.
Probleme beim Upload von Bank-/Kreditkartentransaktionen
Für viele der Bank- & Kreditkartenanbieter haben wir bereits Presets erstellt. Das bedeutet, dass Sie Ihre Datei ohne weitere Anpassungen hochladen können: Unser System erkennt, ob Ihre Datei einem unserer Presets entspricht und kann die Datei somit direkt verwerten. Dateien folgender Zahlungsanbieter können wir über unsere Presets direkt importieren:
|
|
Sollten Sie beim Upload einen Fehler erhalten, müsste die Datei überprüft werden.

Anleitung: Wie kann ich meine Datei überprüfen?
Damit die Datei vom System verarbeitet werden kann, müssen die Spalten korrekt benannt sein. Unbedingt erforderlich ist die Bezeichnung der Spalten für den Rechnungsbetrag, den Zweck der Transaktion und das Buchungsdatum.
Öffnen Sie bitte Ihre Datei und ändern Sie die Spaltenbezeichnung folgendermaßen ab:
Bedeutung | Spaltenüberschrift | Format | Beschreibung |
|---|---|---|---|
Betrag |
| Zahl | Betrag mit allen Gebühren und Steuern |
Transaktionszweck |
| Text | Text mit Abständen erlaubt |
Buchungsdatum |
| Datum | Datum |
Partner |
| Text | optional, jedoch stark empfohlen |
Währung |
| Währung | optional |
In Ihrer Datei würde die Spaltenbezeichnung (in der ersten Zeile der Excel-Datei) nun wie folgt aussehen. Speichern Sie die Änderung ab und versuchen Sie die Datei erneut hochzuladen, nun sollte die Datei übernommen werden können.
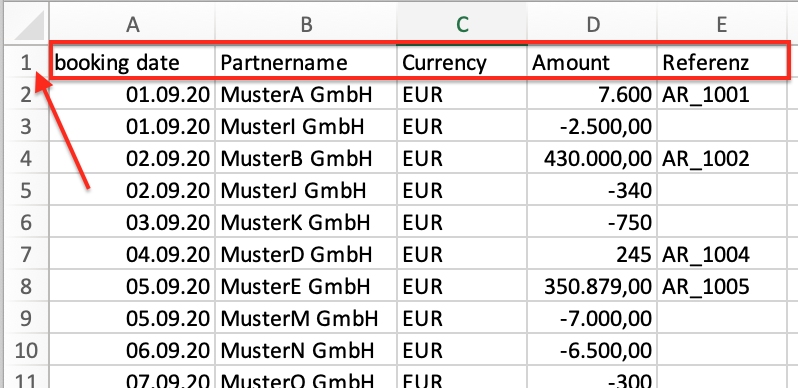
Es besteht selbstverständlich die Möglichkeit, auch weitere Spalten zu erfassen, wie bspw. den IBAN & BIC des Geschäftspartners, das Wertstellungsdatum oder auch etwaige Gebühren.
Alle Bezeichnungen und weitere Infos zum CSV-Datei-Import finden Sie in diesem ausführlichen Artikel.
Sie brauchen Hilfe bei Ihrem Datei-Import? Kein Problem! Schicken Sie uns die Datei einfach an support@domonda.com. Wir werden den Import gerne für Sie vornehmen und Ihnen die adaptierte Datei anschließend retournieren, damit Sie für Ihren nächsten Import eine Formatvorlage zur Orientierung haben.
