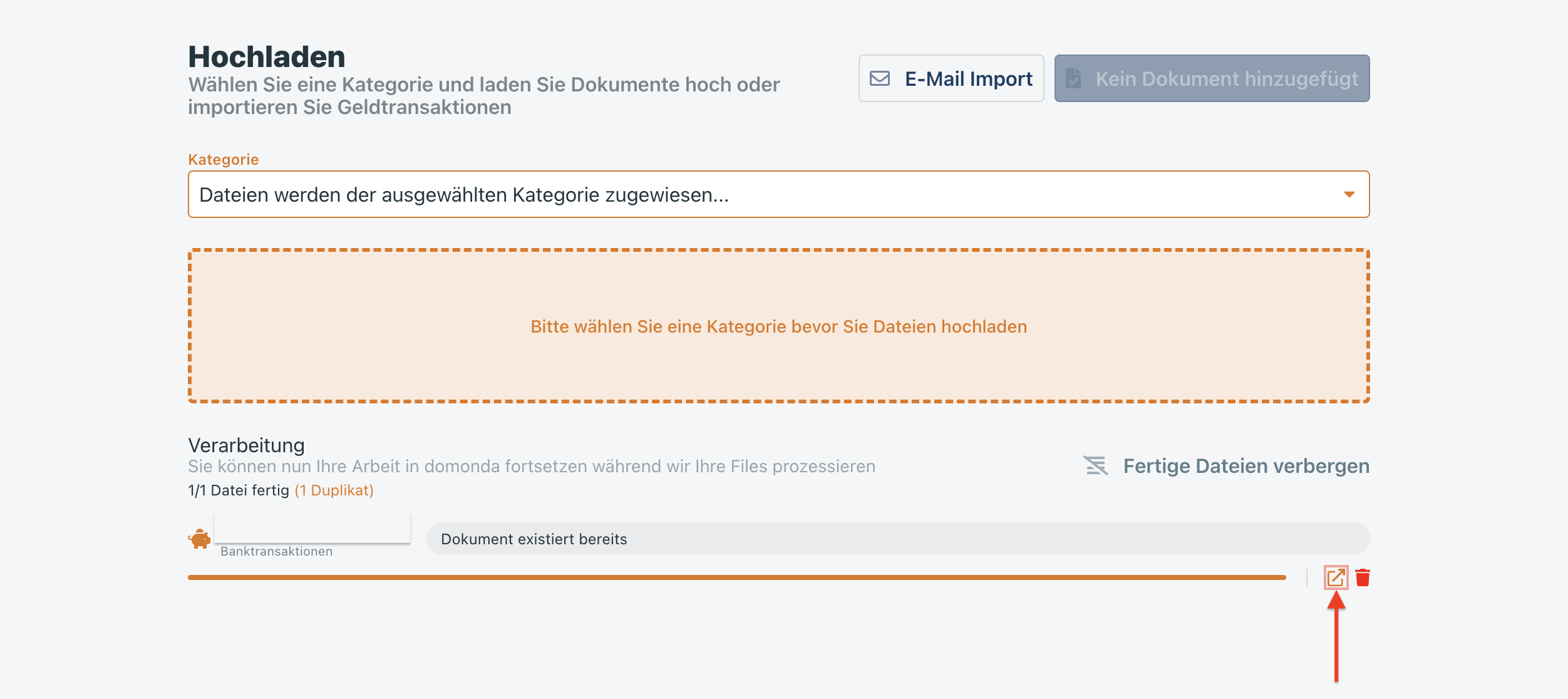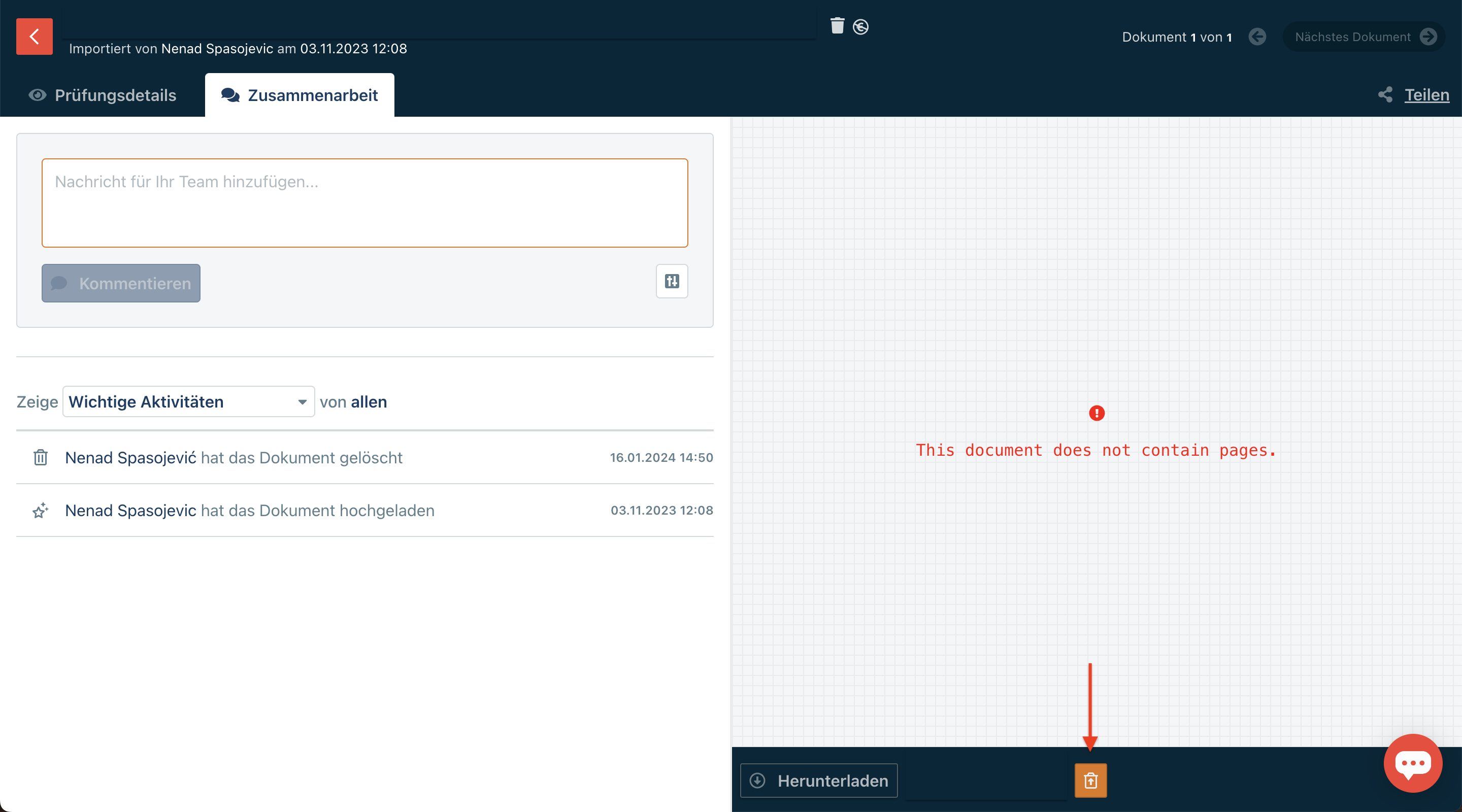CSV-Datei-Import für Bank- und Kreditkarten
So importieren Sie CSV-Dateien von Bank- und Kreditkartentransaktionen in Ihr domonda-Konto.
Nachdem Sie Ihren Zahlungsanbieter manuell hinterlegt und anschließend die Transaktionen von Ihrem Zahlungsanbieter exportiert haben, kommen Sie nun zum letzten Schritt. Die Datei können Sie im Menüpunkt Hochladen unter der Kategorie Bank-/ Kreditkartentransaktionen in domonda importieren. Dabei ist auf ein paar Punkte zu achten, die wir Ihnen in diesem Artikel zusammenfassen.
Presets
Folgende Institute werden derzeit direkt unterstützt. Das bedeutet, dass Sie Ihre CSV-Datei ohne weitere Anpassungen direkt in domonda importieren können. Sollte Ihr Institut in der Liste nicht dabei sein, haben wir weiter unten angeführt, wie Sie die CSV-Datei einfach anpassen können, um diese trotzdem zu importieren.
Manche Dokumente sind derzeit nur in der deutschen Sprachversion unterstützt. Wenn Sie diesbezüglich einen Fehler bemerken, teilen Sie das unserem Support unter support@domonda.com mit.
Datei richtig adaptieren
Mithilfe der folgenden Tabelle können Sie Ihre CSV-Datei überarbeiten, um diese dann in domonda hochladen zu können. In der Regel muss lediglich eine kleine Anpassung vorgenommen werden, da die CSV-Dateien der meisten Zahlungsanbieter bereits sehr ähnlich aufgebaut sind.
Es gibt lediglich drei Spalten, die zwingend beschriftet sein müssen. Dies sind die Spalten Betrag, Zahlungsreferenz und Buchungsdatum. Diese Spalten sind notwendig, damit die Transaktionen in domonda zumindest gewisse Informationen enthalten und Ihnen die Arbeit erleichtern können.
Öffnen Sie Ihre Datei und ändern die Spaltenbezeichnung folgendermaßen ab:
Bedeutung | Spaltenüberschrift | Format | Beschreibung |
|---|---|---|---|
Betrag |
| Zahl | Betrag mit allen Gebühren und Steuern |
Transaktionszweck |
| Text | Text mit Abständen erlaubt |
Buchungsdatum |
| Datum | Datum |
Partner |
| Text | optional, jedoch stark empfohlen |
Währung |
| Währung | optional |
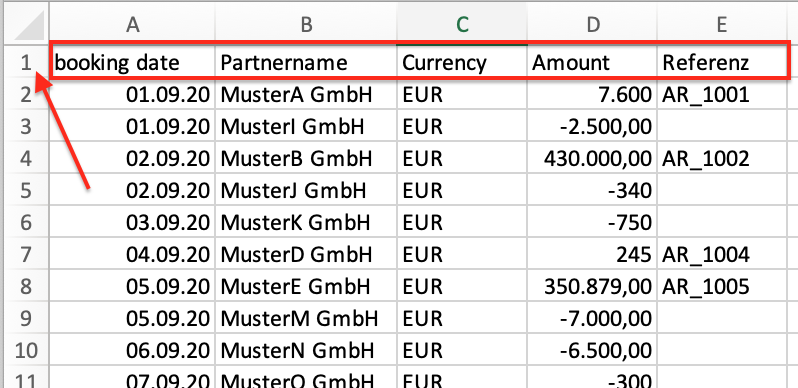
In Ihrer Datei würde die Spaltenbezeichnung (in der ersten Zeile der Excel-Datei) nun wie folgt aussehen. Speichern Sie die Änderung ab. Laden Sie die Datei erneut hoch.
Es gibt selbstverständlich die Möglichkeit, auch weitere Spalten zu erfassen, wie bspw. den
IBAN & BIC des Geschäftspartners. Je mehr Spalten Sie benennen, desto mehr Informationen haben Sie letztendlich in domonda zur Verfügung.
Vollständige Tabelle aller möglichen Spaltenbezeichnungen (Generisches Template):
Bedeutung | Spaltenüberschrift | Format | Pflicht | Beschreibung |
|---|---|---|---|---|
Betrag |
| Zahl | ja | Betrag mit allen Gebühren und Steuern
|
Referenztext |
| Text | ja | Text mit Abständen erlaubt |
Buchungsdatum |
| Datum | ja | Datum |
Geschäftspartner Name |
| Text | nein | Zahlungsempfänger |
Geschäftspartner IBAN |
| nein | ||
Geschäftspartner BIC |
| nein | ||
Währung |
| Währung | nein | Folgt der Logik beschrieben unter Foreign currency conversion (siehe weiter oben). |
Fremdbetrag |
| Zahl | nein | Wird nicht verwendet, wenn Währung leer ist. |
Typ (eingehend) Typ (ausgehend) |
| nein | Werte: Werte: | |
Wertstellung |
| Datum | nein | |
Gebühr |
| Zahl | nein |
Zusätzliche Anforderungen an die CSV-Datei
Die CSV-Datei muss ein paar wenige Grundbedingungen erfüllen, um korrekt importiert werden zu können.
Anforderungen
Das System erkennt die relevante Kopfzeile. Diese muss vor den Inhalten platziert sein.
Es darf keine Fußzeile enthalten sein. Sollte dies jedoch der Fall sein, öffnen Sie das Dokument
(z.B. mit einem Texteditor) und löschen Sie die Fußzeile.Das Dokument muss eine korrekt befüllte CSV-Datei sein
(unvollständige Zeilen verhindern den Import des gesamten Dokuments).Trennzeichen werden automatisch erkannt.
Währungsumrechnung Fremdwährung
In manchen Fällen füllt domonda leere Zellen in Ihrer Datei. Dies ist bspw. bei Währungsumrechnungen von Fremdwährungen der Fall und kann vorkommen, wenn die Currency (Währung) der Transaktion:
dieselbe ist wie die Account-Währung:
Foreign amount, if set, will be ignoredanders ist als die Account-Währung &
Foreign amountist hintelegt:
will use theForeign amountas the amount in the foreign currencyanders ist als die Account-Währung &
Foreign amountist nicht hintelegt:
will use theAmountas theForeign amount, convert it as per the conversion rate on theBooking dateand use that value as the newAmount
CSV-Datei hochladen
Gehen Sie zum Menüpunkt Hochladen (den roten Button finden Sie rechts neben Ihrem Nutzernamen) und wählen Sie die Kategorie Kreditkartentransaktionen. Ziehen Sie die CSV-Datei Ihrer Transaktionen in den vorgesehenen Bereich. Wenn die Datei fertig geladen hat, klicken Sie den Button Überprüfen.

2. Nun öffnet sich ein Feld, in welchem Sie alle hochgeladenen Transaktionen vor dem Import
einmal überprüfen können. Wählen Sie im Feld Kreditkarte jene Karte aus, der Sie die
Transaktionen zuordnen möchten.
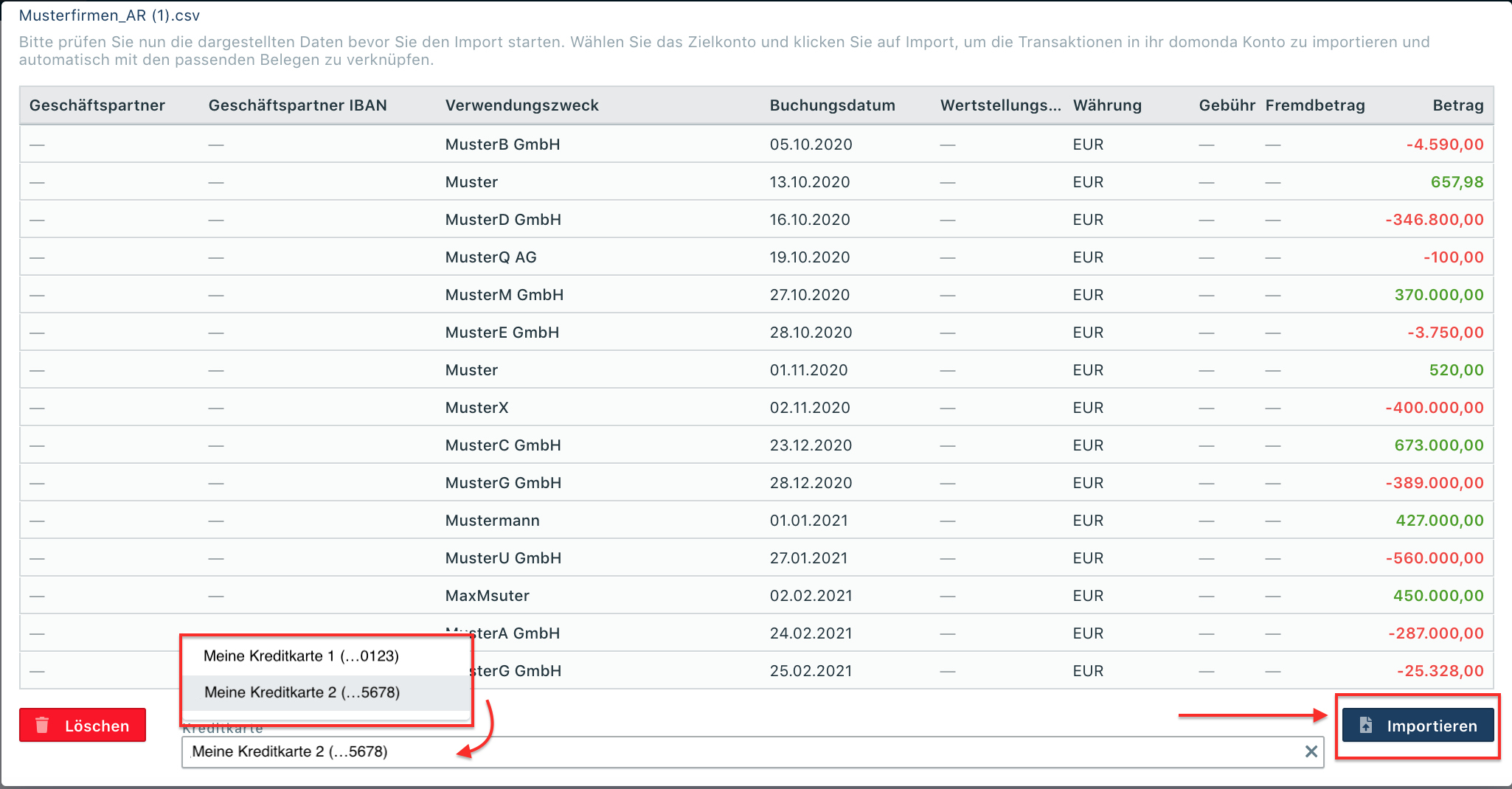
Durch Klicken auf Importieren werden die Transaktionen importiert und sind ab
sofort im Menüreiter Bank sichtbar. Sollten Sie die Transaktionen nicht direkt sehen können,
aktualisieren Sie bitte einmal die Seite.
Transaktionszeiträume Überschreiben
Wenn Sie mehrere CSV-Dateien mit Transaktionen aus demselben Zeitraum hochladen, dann stellen die Transaktionen aus der zuletzt hochgeladenen CSV-Datei die Realität für Domonda dar. Das bedeutet, dass bei überlappenden Zeiträumen nur die Transaktionen aus der letzten hochgeladener CSV-Datei angezeigt werden.
Ein Beispiel: Sie haben zwei CSV-Dateien für den Zeitraum Oktober bis Dezember. Wenn Sie die erste CSV-Datei hochladen, sehen Sie die importierten Transaktionen in Domonda. Sobald Sie jedoch die zweite CSV-Datei mit identer Zeitperiode hochladen, werden die Transaktionen aus der ersten CSV überschrieben und Sie können nur noch die Transaktionen aus der zweiten Datei sehen.
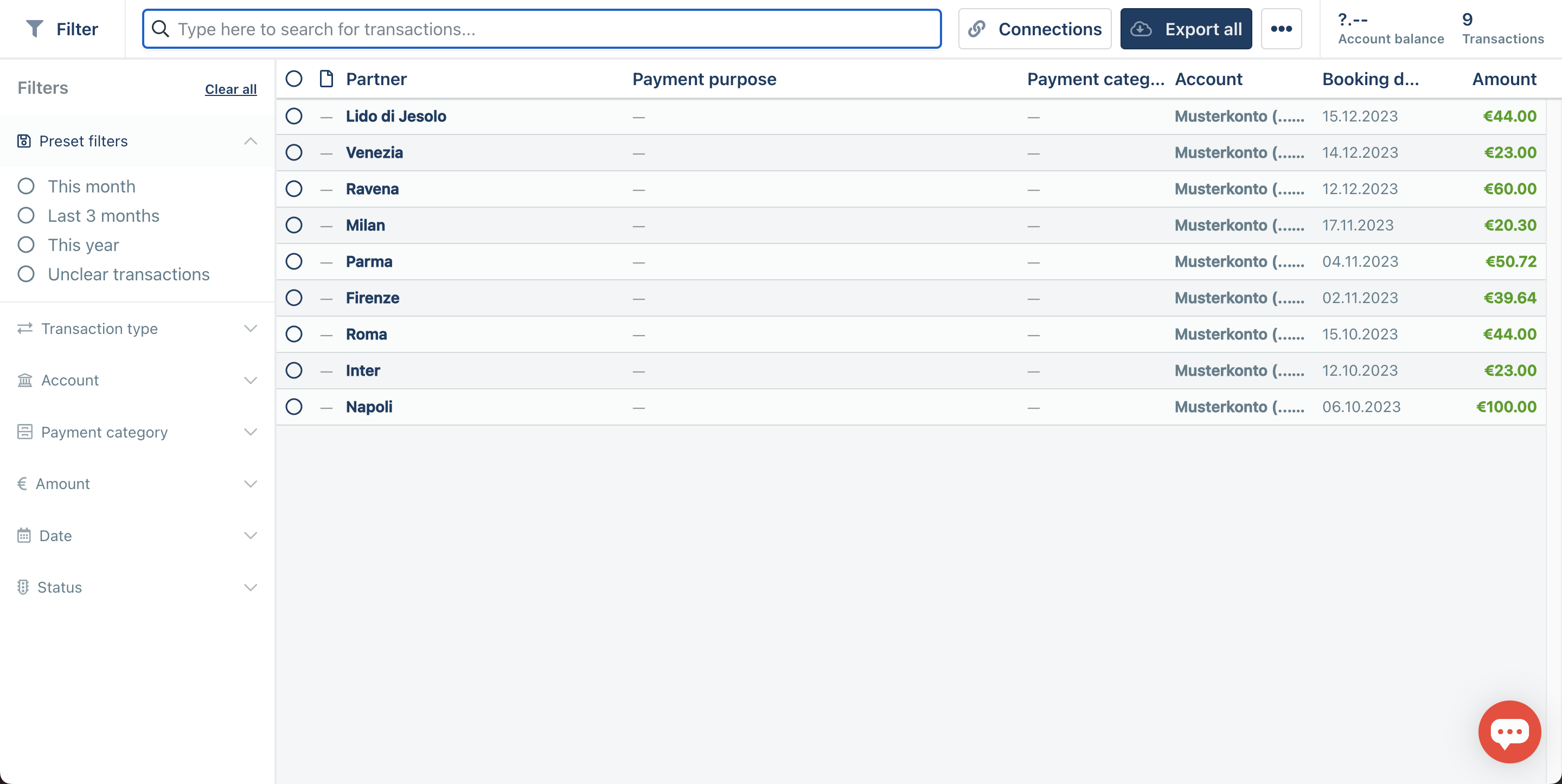
Ansicht nach erster CSV-Datei hochladen:
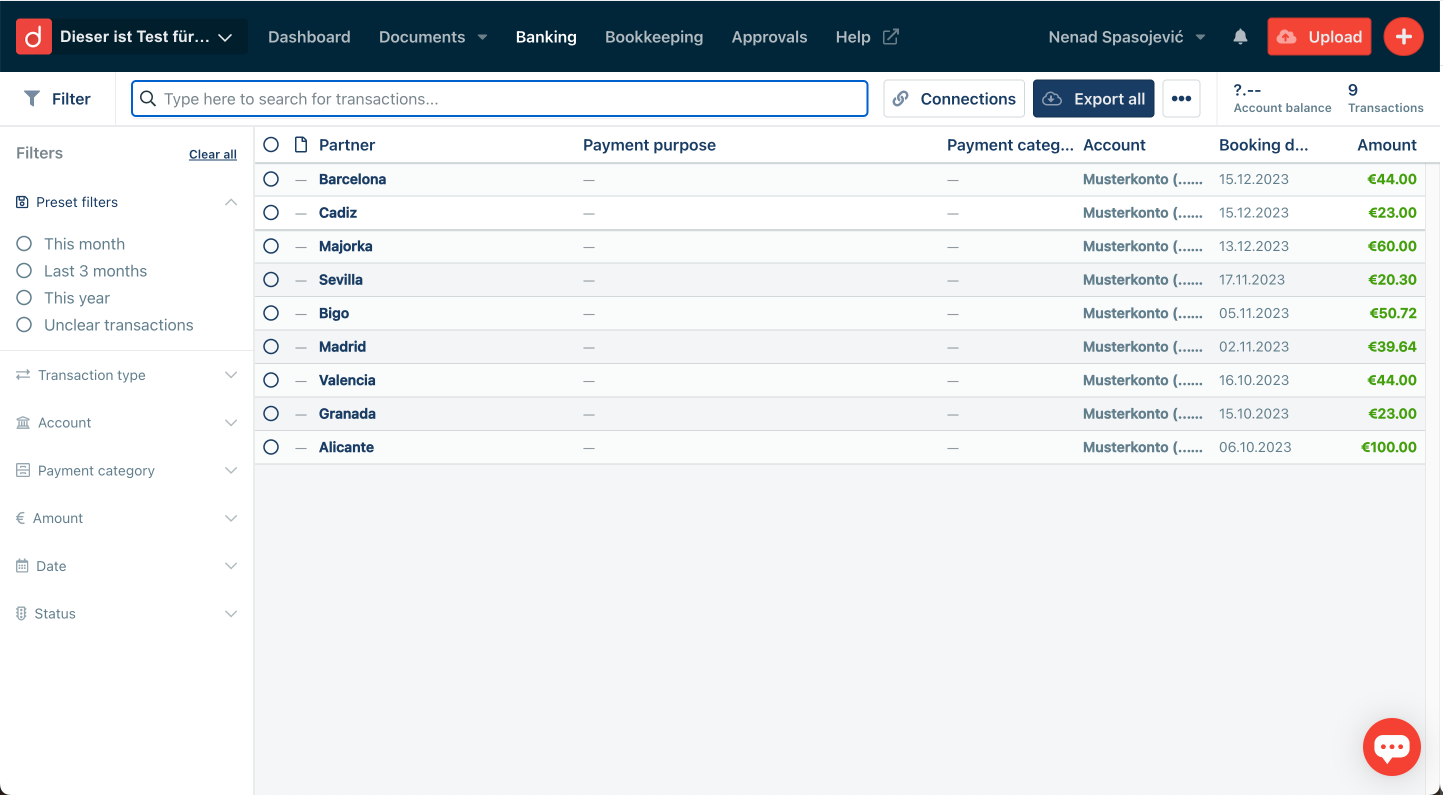
Ansicht nach zweiter CSV-Datei hochladen:
Hilfe! Die Datei wurde ins falsche Konto importiert
Wenn Sie einmal eine falsche Datei importiert haben, so ist das kein Problem. Sie können die Datei und damit alle darin enthaltenen Transaktionen aus dem System löschen:
Klicken Sie dazu einfach eine der importierten Transaktionen an. Ganz unten im Bild finden Sie die verlinkte Import-Datei (in diesem Beispiel bank-austria006.csv). Klicken Sie auf diesen Link.
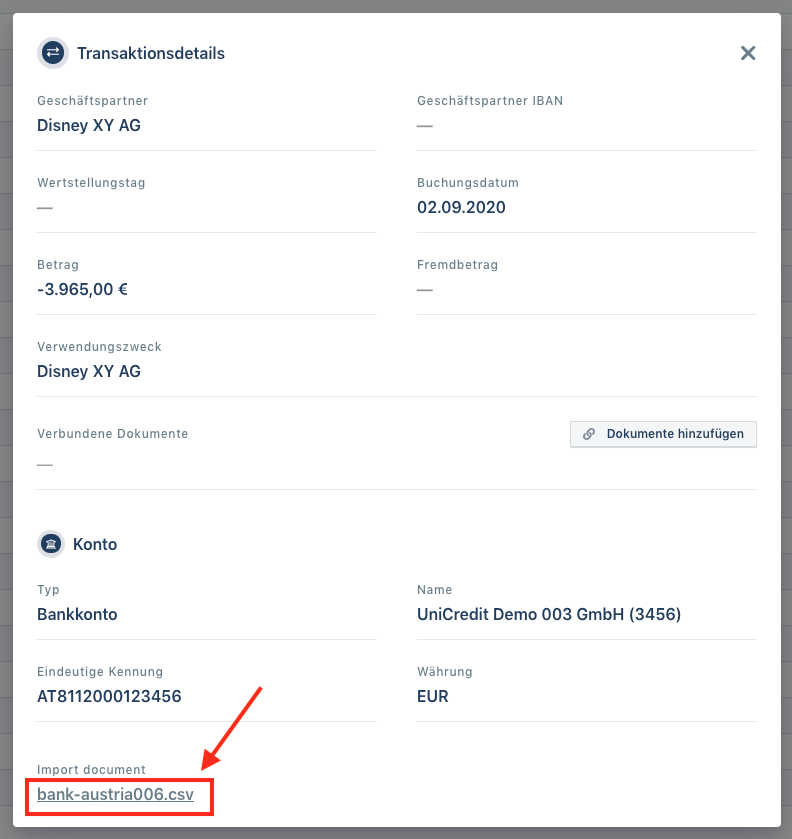
Nun kommen Sie zur Detailansicht der Datei. Klicken Sie hier bitte auf Dokument-Aktionen. Anschließend klicken Sie Löschen und bestätigen Sie.
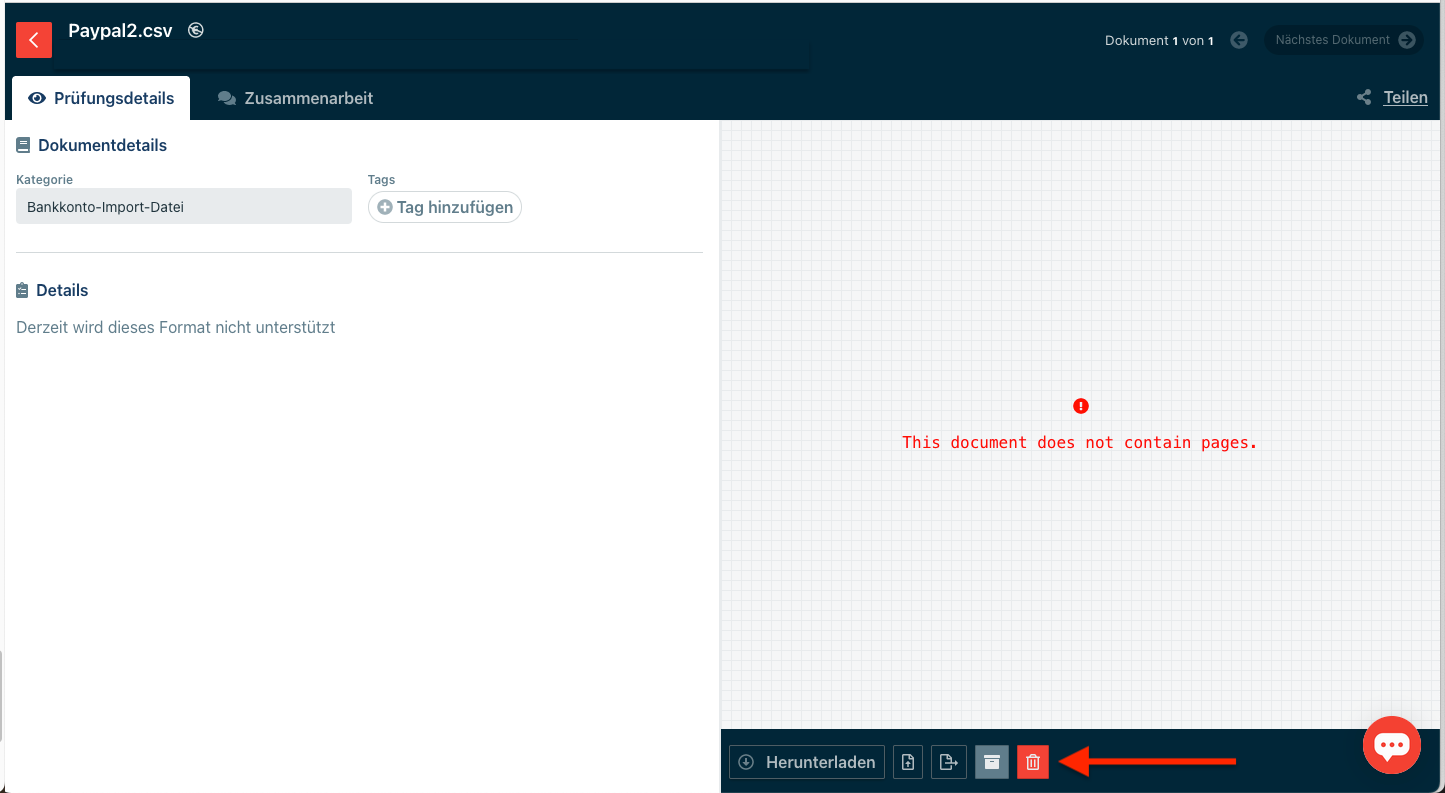
Bitte beachten Sie, dass alle Transaktionen der Datei gelöscht werden. Sollten Sie bereits Verlinkungen zu Belegen vorgenommen haben, werden diese ebenfalls gelöscht.
Sobald die CSV-Datei gelöscht wurde, können Sie diese Datei jederzeit wiederherstellen. Wenn Sie die Datei noch einmal hochladen, erscheint ein Button, der Sie nach einem Klick zur Ansicht des gelöschten Dokuments führt.
In der Dokumentansicht gibt es einen weiteren Button, der beim Anklicken das gelöschte Dokument wiederherstellt.
Die genannten Buttons finden Sie im Screenshot unter: