Detailansicht: Belege kontieren
In diesem Artikel sehen wir uns die Buchung genauer an. Wir erläutern Ihnen, welche Möglichkeiten Sie bei der Kontierung haben und wie Sie die Dokumente in domonda kontieren können.
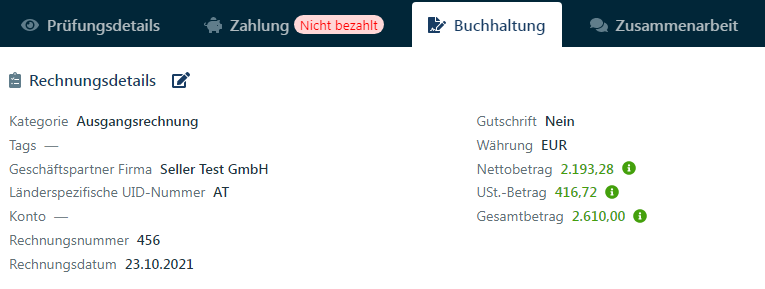
Voraussetzungen
Um die Buchhaltung nutzen zu können, benötigen Sie zuallererst ein Buchhaltungs-Setup durch unser Support Team. Wir haben die Möglichkeit, Ihre bestehenden Stammdaten (Sach- & Personenkonten) und Kostenstellen bei uns im System zu hinterlegen. Dadurch können Sie sicherstellen, dass die Daten in domonda mit jenen Ihres Steuerberates/Buchhaltungssystems übereinstimmen.
Alle Infos zu den einzelnen Zielsystemen (BMD, DATEV, dvo, Addison OneClick) finden Sie hier.
Darüber hinaus ist ein Accountant-Zugriff erforderlich; mit diesem haben Sie Zugriff auf die Buchhaltungsübersicht und können zudem in der Beleg Detailansicht Buchungen erstellen.
Kontierung
Klicken Sie in der Buchhaltungsübersicht auf den Beleg, den Sie kontieren möchten. Sie kommen nun in die Beleg-Detailansicht. Öffnen Sie hier den Tab für die Buchhaltung.

Sie haben nun zwei Abschnitte vor sich. Der Abschnitt mit den Rechnungsdetails zeigt Ihnen jene Werte, die auch im Tab Prüfungsdetails zu sehen sind. So können Sie auf einen Blick alle bereits extrahierten Belegdaten einsehen (und bearbeiten), ohne dafür den Tab Buchhaltung verlassen zu müssen.
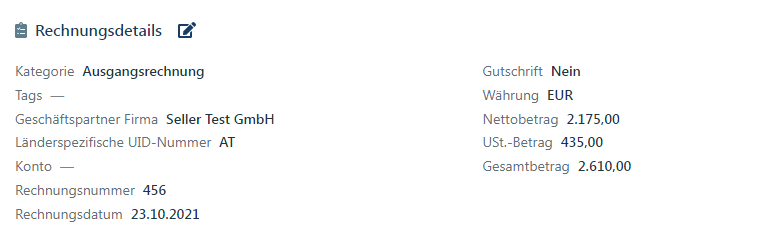
Der zweite Abschnitt zeigt die Buchungszeile; hier können Sie den Beleg kontieren. Damit Sie einen Überblick erhalten, welcher Wert in welches Feld eingetragen wird, erklären wir zunächst die Bedeutung der Abkürzungen:
Was bedeuten die Abkürzungen der Buchungszeile?
Sachkonto: Hier können Sie jedes Konto des hinterlegten Kontenrahmens auswählen.
BC: Buchungscode → dieser definiert, ob das ausgewählte Konto im Soll (S) oder Haben (H) stehen soll; [english version credit (C) or debit (D)]
VAT: In diesem Feld kann der Steuercode ausgewählt werden. Die verfügbaren Steuercodes sind an das jeweilige Land Ihres Firmensitzes angepasst. Eine Übersicht der Steuercodes und Kürzel finden Sie unter Einstellungen → Buchhaltung → UST.
%: In diesem Feld können Sie den Steuersatz auswählen.
N: Definiert den Nettobetrag der Buchung.
U: USt-Betrag → dieser wird automatisch errechnet, sofern Brutto- & Nettobetrag eingetragen sind.
B: Bruttobetrag der Rechnung.
Text: In diesem Feld können Sie den zugehörigen Buchungstext erfassen.
KS: Falls Sie in Ihrem Unternehmen Kostenstellen nutzen, können Sie diese hier vergeben.
Durch Speichern (oder das Drücken der ENTER-Taste) wird die Buchungszeile gespeichert.
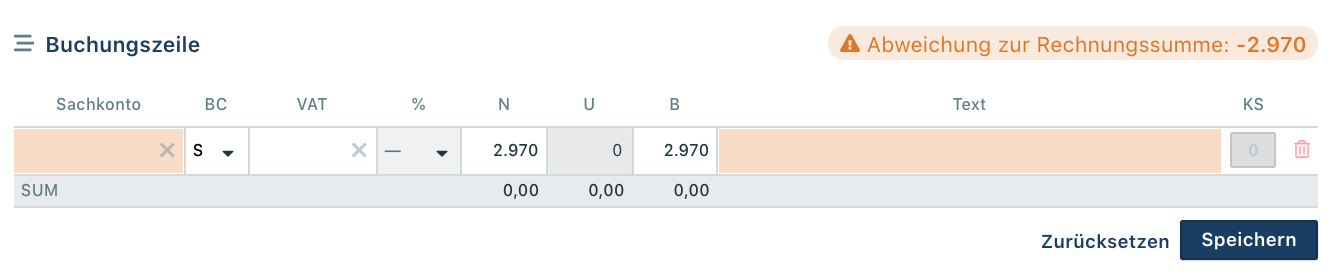
Der orange Balken zeigt Ihnen an, welcher Betrag noch verbucht werden muss, damit die Buchung der Rechnungssumme entspricht und damit komplett ist.
Einfache Buchungszeile
Füllen Sie die Werte der Buchungszeile und bestätigen Sie Ihre Eingabe mit der ENTER Taste oder klicken Sie auf Speichern. Der orange Balken wird sich nun grün einfärben, wenn der erfasste Betrag mit dem Bruttobetrag der Rechnung übereinstimmt.
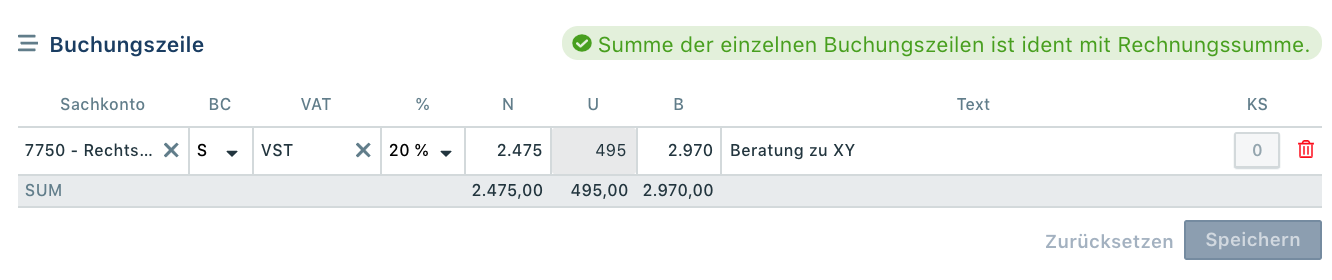
Zwischen den Feldern der Buchungszeile können Sie mit der Taste TAB vor und mit der Tastenkombination SHIFT + TAB wieder zurückspringen.
Buchungstext und Platzhalter
Im Feld Buchungstext können zusätzlich zu fixen Texten auch Platzhalter verwendet werden, um je nach vorliegenden Daten der Rechnung den Buchungstext beim Export dynamisch mit den gewünschten Informationen zu setzen. Folgendes Bild zeigt ein Beispiel:
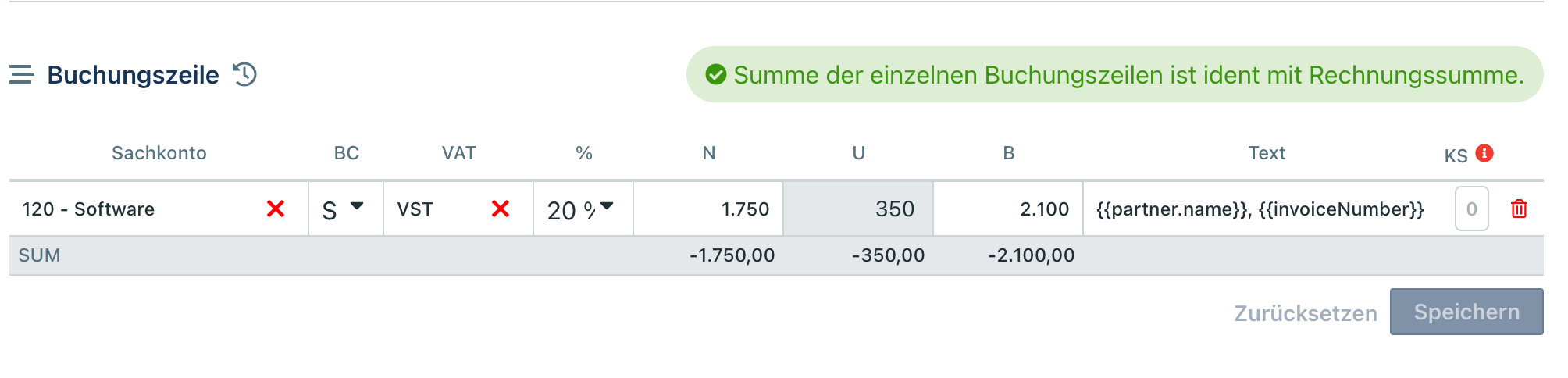
Anwendung der Platzhalter im Buchungstext
Diese Funktion ist besonders sinnvoll für die automatische Kontierung. Domonda übernimmt für eine automatische Kontierung einer neuen Rechnung die Platzhaltertexte, im Export für das nachfolgenden Buchhaltungssystem sind dann die Infos bereits dynamisch gesetzt.
Generated info.: | Expressions: |
|---|---|
Partner name | {{partner.name}} |
Invoice number | {{invoiceNumber}} |
Invoice date (in format DD.MM.YYYY) | {{invoiceDate.date}} |
Invoice month (in format MM) | {{invoiceDate.month}} |
Invoice date previous month (in format MM) | {{invoiceDate.previousMonth}} |
Invoice date next month (in format MM) | {{invoiceDate.nextMonth}} |
Invoice year (in format YYYY) | {{invoiceDate.year}} |
Invoice date previous year (in format YYYY) | {{invoiceDate.previousYear}} |
Invoice date next year (in format YYYY) | {{invoiceDate.nextYear}} |
Order number | {{orderNumber}} |
Order date (in format DD.MM.YYYY) | {{orderDate.date}} |
Order month (in format MM) | {{orderDate.month}} |
Order year (in format YYYY) | {{orderDate.year}} |
Service date (in format DD.MM.YYYY) | {{serviceDate.date}} |
Service month (in format MM) | {{serviceDate.month}} |
Service year (in format YYYY) | {{serviceDate.year}} |
List of tags (as comma separated values) | {{tags}} |
Compares the InvoiceNumber of the Invoice to all entries in the Cost Unit list (compare with the Number Value), provides the text from description when a match is found | {{invoiceNumberMatchInCU}} |
Adds the extracted “Benutzerdefiniertes Dokumentfeld / Custom document field“ (Linebreaks filtered out). | {{customDocumentField1}} |
Splitbuchung
Wenn die Buchung auf zwei oder mehr Buchungszeilen aufgeteilt werden muss, können Sie auch Splittbuchungen erfassen. Dazu ändern Sie den Betrag der ersten Buchungszeile auf jenen ab, den Sie auf das gewählte Sachkonto buchen möchten. Bestätigen Sie Ihre Eingabe anschließend wieder mit der ENTER-Taste oder dem Speichern-Button. Nun wird für den Restbetrag der Rechnung automatisch eine zweite Buchungszeile generiert.
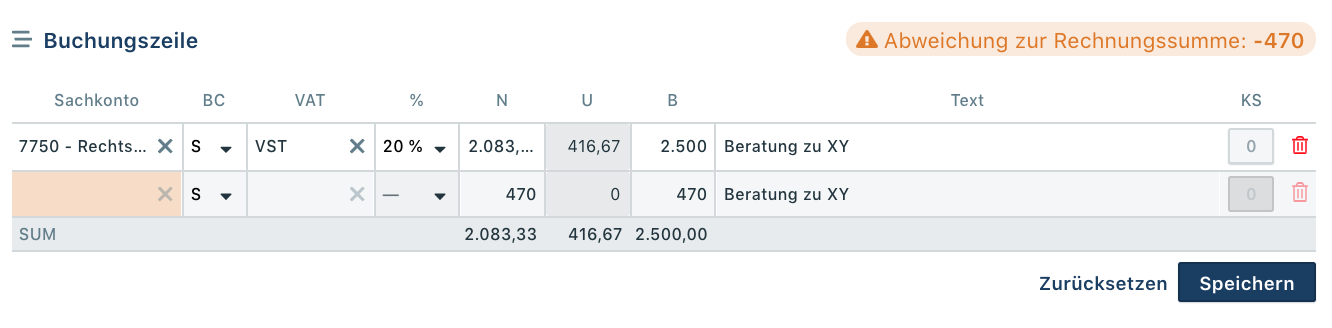
Geben Sie den Betrag ein, den Sie auf das Sachkonto der zweiten Buchungszeile buchen möchten und bestätigen Sie die Eingabe wieder. Sie können diesen Vorgang so oft wiederholen, bis die Summe aller verbuchten Zeilen wieder dem Gesamtbetrag der Rechnung entspricht. Der orange Balken wird dann wieder grün und die Buchung ist damit abgeschlossen.
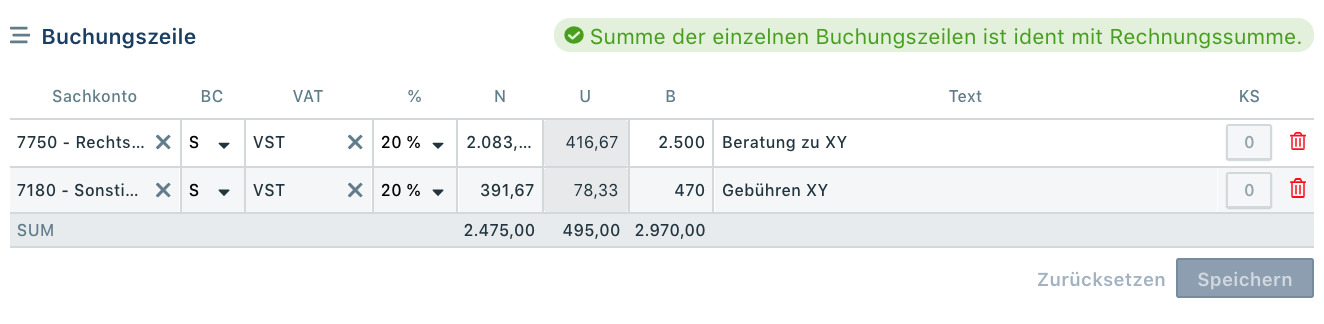
Haben Sie Fragen zur Buchung?
Wenden Sie sich einfach per Mail an support@domonda.com oder nutzen Sie unseren In-App-Chat.
Automatische Kontierung durch domonda
Domonda lernt bei der Kontierung der Belege mit und schlägt basierend darauf Kontierungen vor.
Eine automatische Buchung können Sie im Vergleich zu einer manuellen Buchung am Buchungstext erkennen. Bei einer automatischen Kontierung durch domonda steht im Buchungstext der Zusatz (auto).
Im Regelfall ist die Buchung dann bereits korrekt erfasst und Sie müssen lediglich die Buchungszeile einmal überprüfen. Sollten Sie dennoch kleine Änderungen vornehmen müssen, können Sie die Buchungszeile wie gewohnt bearbeiten.
Wie erkenne ich, dass ich eine auto Buchung bereits kontrolliert habe?
Hierfür gibt es zwei Möglichkeiten:
Sie löschen den Zusatz (auto) aus der Buchungszeile hinaus und speichern Ihre Eingabe ab.
Wir können Ihnen für die Buchhaltung Genehmigungsanfragen stellen. Bei jeder hochgeladenen Rechnung erhalten Sie somit eine Anfrage. Sie können dann in der Buchhaltungsübersicht nach Status → Genehmigung → Erwartet meine Genehmigung filtern und sehen alle Belege, die Sie noch nicht kontrolliert haben. In der Detailansicht können Sie diese Genehmigung dann bestätigen.


Falls Sie die Genehmigungsanfragen für Ihr Unternehmen freischalten lassen möchten, schreiben Sie uns gerne an anfrage@domonda.com oder support@domonda.com.
