Regeln für automatisierte Workflows und Freigaben
In domonda ist es möglich, Workflows bzw. Freigaben über das Einrichten von Regeln zu automatisieren.
Was lässt sich mit den Regeln derzeit automatisieren?
Dokumente können automatisiert einem Arbeitsablauf zugewiesen werden:
Konditionen können den Beleg im Arbeitsschritt weiter bewegen.
Genehmigungsanfragen können an eine bestimmte Person aus dem Unternehmen oder an eine Gruppe von Personen erstellt werden.
Änderungen an Dokumenten, basierend auf Arbeitsabläufen, können gesteuert werden (Liste der Reaktionen), z.B. setzen von Tags und Kostenstellen
Prioritäten in den Regeln können eine Ablauffolge festlegen
Konditionen können komplexe Ablauflogiken steuern (z.B. Abfrage auf gesetzte Tags, Summengrenzen, etc)
Das Grundgerüst der domonda Regeln setzt sich folgendermaßen zusammen:
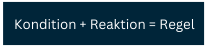
Kondition: Arbeitet als Auslöser für bestimmte Dokumentbedingungen. Muss in einer Regel aktiviert werden.
Reaktion: Erzeugt eine Änderung im Workflow oder an Dokumente. Muss in einer Regel aktiviert werden.
Regel: Verbindet eine bestimmte Kondition mit einer Reaktion und schaltet diese Kondition/Reaktion damit “scharf”.
Auslöser einer Regel: Definiert, wann die Regel für ein Dokument getriggert/ausgelöst wird. Eine Regel wird immer nur zu einem bestimmten Event ausgelöst.
Änderungen an bestehenden Regeln können Ihre Workflowabläufe durcheinander bringen und Dokumente falsch zuordnen. Bitte machen Sie Änderungen daher unter Bedacht.
Es gibt unterschiedliche Konditionen, auf deren Grundlage eine Reaktion auf ein Dokument angewendet werden kann. Trifft diese Kondition/Bedingung auf Merkmale eines Beleges zu, wird die Reaktion, welche mit der Kondition über eine Regel verbunden ist, ausgelöst. Eine dieser Konditionen muss beim Erstellen einer Regel ausgewählt werden und kann später nur unter gewissen Bedingungen angepasst werden.
Konditionen zur Auswahl
Das Schaubild zeigt nur einen Ausschnitt der Funktionen. Überprüfen Sie den aktuellen Stand direkt in domonda.
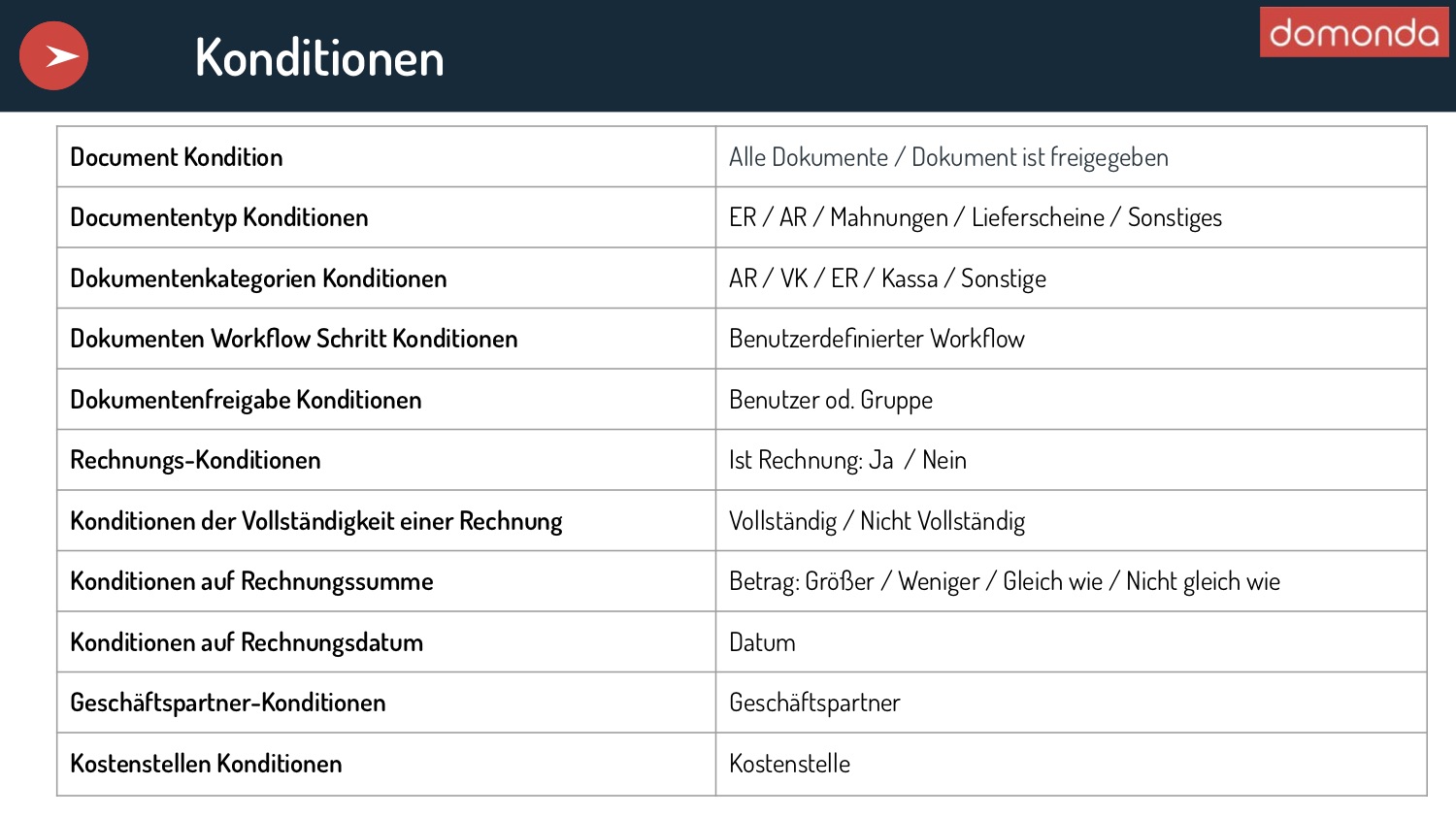
Sie können einer Kondition eine oder mehrere erforderliche Bedingungen hinzufügen. Ein Vorfall muss mit allen Konditionen übereinstimmen, bevor das System eine Reaktion ausführt.
Reaktionen zur Auswahl
Das Schaubild zeigt nur einen Ausschnitt der Funktionen. Überprüfen Sie den aktuellen Stand direkt in domonda.
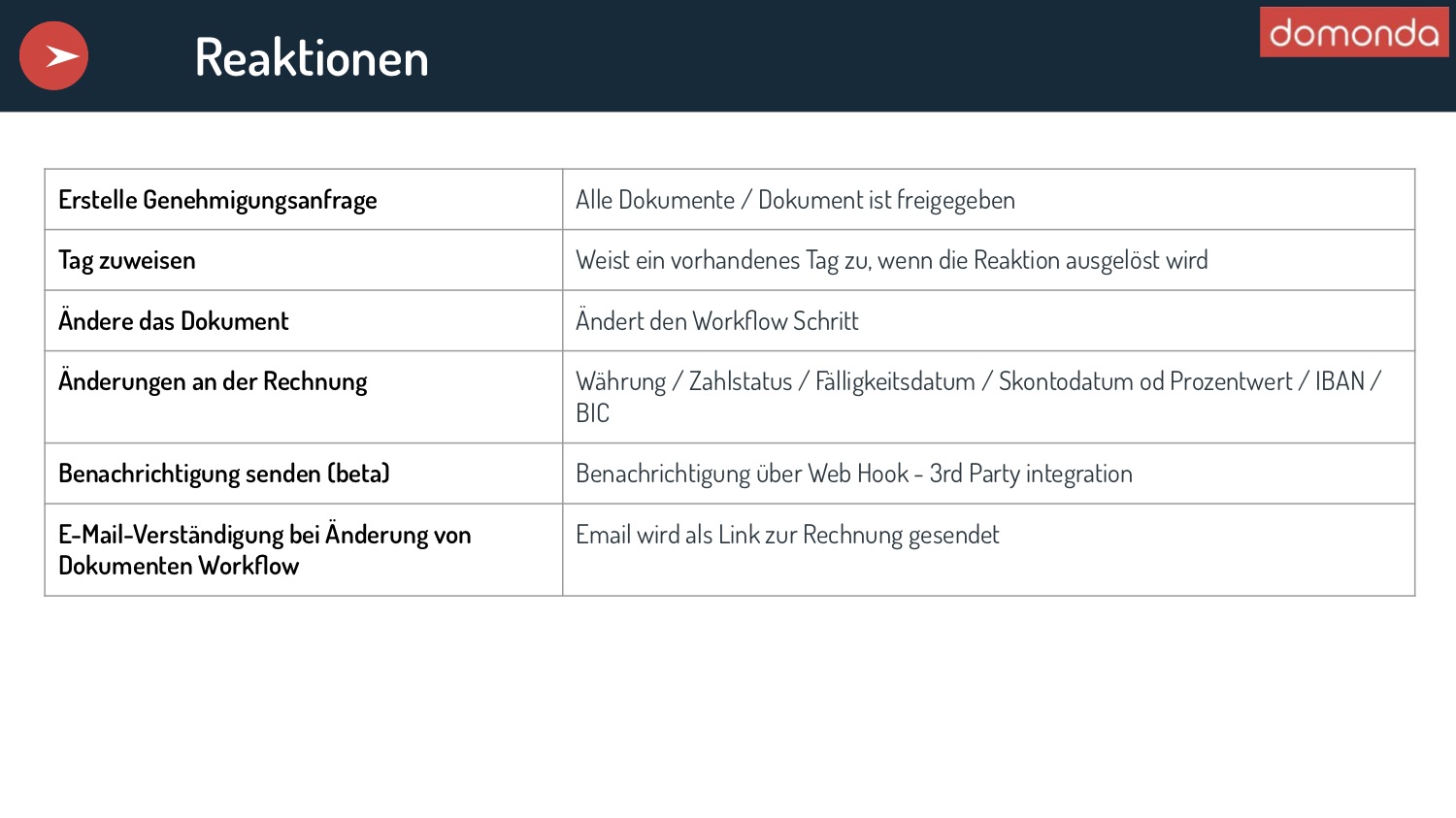
Auslösung einer Regel (Trigger)
Eine Regel wird bei Dokumenten-Änderungsevents zur Ausführung überprüft. Bei der Überprüfung wird zuerst die Auslösung betrachtet. Wenn diese vorliegt, wird die Regeln näher betrachtet und bei Stimmigkeit der Kondition ausgeführt.
Das Schaubild zeigt nur einen Ausschnitt der Funktionen. Überprüfen Sie den aktuellen Stand direkt in domonda.
Auslösung | Kurzbeschreibung | Details |
|---|---|---|
Immer / Always | Die Regel wird bei jedem Änderungsevent des Dokuments betrachtet. | |
Einmalig / Once | Die Regel wird bei jedem Änderungsevent des Dokuments betrachtet, aber nur einmalig ausgeführt | |
Dokument geändert / Document changed | Die Regel wird bei speziellen Änderungsevents des Dokuments betrachtet, die eine Änderung des Dokuments nach sich ziehen. Änderungsevents betreffen alle Änderungen von Belegsdetails (z.B. ändern an Workflow, ändern an Rechnungsdetails usw.), außer an Tags und Kostenstellen. | |
User group approval request was approved | Eine an eine Usergroup gestellte Genehmigungsanfrage wurde genehmigt. Es kann sein, dass parallel auch andere Genehmigungsanfragen an User groups offen sind, diese werden hier nicht betrachtet. | |
All user group directed approval requests were approved | Eine an eine Usergroup gestellte Genehmigungsanfrage wurde genehmigt. Parallel dazu ist keine weitere Genehmigungsanfrage an eine andere Usergroup offen. | |
Document workflow changed / Dokument Workflow geändert | Das Dokument wurde im Workflow bewegt | |
Details to follow |
Erstellen einer Regel, Kondition + Reaktion
Um eine Regel erstellen zu können, müssen erst die Kondition und Reaktion vorhanden sein.
Gehen Sie in die domonda Einstellungen.
Klicken Sie in dem linken Menü auf Regeln → Sie landen im Bereich der Regeln.
Klicken Sie den Reiter Konditionen → Sie landen im Bereich der Konditionen.
Klicken Sie auf Erstellen.
Geben Sie einen Namen & Beschreibung ein, und klicken Sie erneut auf Erstellen.
Füllen Sie alle relevanten Informationen zu den Konditionen aus und speichern Sie.
Nun wechseln Sie in den Reiter Reaktionen → Hier kann die Reaktion auf die Kondition erstellt werden.
Nun können Sie auf den Reiter Regeln klicken, um eine neue Regel, bestehend aus einer Kondition und Reaktion, zu erstellen. Geben Sie der Regel einen Namen und eine Beschreibung. Die Beschreibung ist wichtig, da diese definiert, was in der Dokumentenhistorie angezeigt wird, wenn die Kondition und Reaktion ausgeführt werden.
Im letzten Schritt werden Kondition und Reaktion im Reiter Regeln durch das Klicken auf Erstellen miteinander verbunden. Dies aktiviert die Regel.
Beispiel eines automatisierten Arbeitsablaufes
Sie haben einen vierstufigen Arbeitsablauf einer Rechnung, welcher sich folgendermaßen aufgliedert:
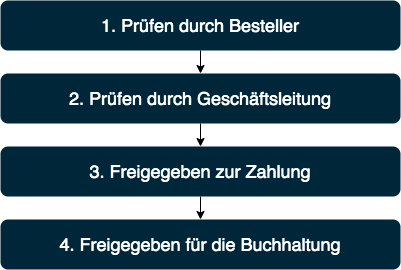
Im ersten Schritt muss Frau Mustermann die Rechnung auf Korrektheit prüfen. Daher könnten nun folgende Konditionen mit folgenden Regeln verknüpft werden.
1. Kondition | → | 1. Reaktion |
Rechnung wurde in 1. Rechnung prüfen durch Besteller importiert |
|
Jetzt hat Frau Mustermann die Möglichkeit, den Beleg in domonda erst zu prüfen. Gibt es nichts zu beanstanden, kann Sie den Beleg freigeben.
Ohne weitere Regel bleibt der Beleg aber in dem Prüfschritt 1. Rechnung prüfen durch Besteller liegen. Um dies zu vermeiden, bedarf es weiterer Konditionen und einer Reaktion. Ziel ist es ja, den Beleg nach der Freigabe von Frau Mustermann in den 2. Prüfschritt zu verschieben.
Also:
2. Kondition | → | 2. Reaktion |
Rechnung wurde in 1. Rechnung prüfen durch Besteller von Frau Mustermann freigegeben. | Verschiebe Beleg in 2. Rechnung prüfen durch Geschäftsführung. |
Kondition: beschreibt den Zustand einer von Frau Mustermann freigegeben Rechnung.
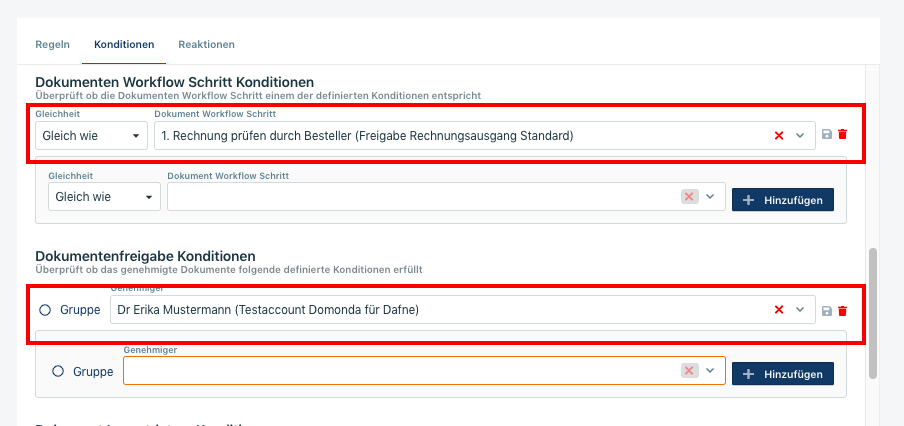
Reaktion: auf die oben angezeigte Kondition, welche den Beleg in den Schritt der Geschäftsleitung verschiebt.
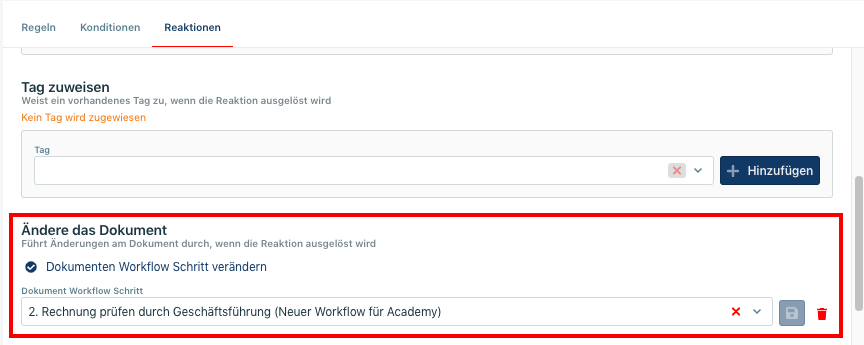
Jetzt kann eine weitere Kondition gesetzt werden, um eine Genehmigungsanfrage an die Geschäftsleitung zu stellen.
3. Kondition | → | 3. Reaktion |
Rechnung wurde in 2. Rechnung prüfen durch Geschäftsführung verschoben. | Erstelle Genehmigungsanfrage an Marita Mustermann (Geschäftsführerin). |
4. Kondition | → | 4. Reaktion |
Rechnung wurde in 2. Rechnung prüfen durch Geschäftsführung von Marita Mustermann freigegeben. | Verschiebe Rechnung in 3. Rechnung freigegeben zur Zahlung |
Es besteht die Möglichkeit, E-Mails auszusenden, wenn Belege eine gesetzte Bedingung erfüllen.
E-Mails können beispielsweise ausgesendet werden, wenn ein Beleg einem Arbeitsschritt zugewiesen wurde. Das wäre die Kondition. Als Reaktion kann dem Benutzer, welcher im Arbeitsschritt prüfen muss, eine E-Mail mit Link zum Beleg geschickt werden.
Folgendermaßen würden Konditionen und Reaktion aussehen:
Kondition: Rechnung wurde 1. Rechnung prüfen durch Besteller zugewiesen.

Reaktion: Sende E-mail an Erika Mustermann

Regeln: Die Verbindung der Kondition + Reaktion
Um ein Set aus Kondition und Reaktion zu verbinden, wechseln Sie in den Reiter Regeln. Dort klicken Sie auf Erstellen und wählen zuerst einmal aus, wann die Kondition überprüft werden soll.
Auswahlmöglichkeiten:
Einmalig
Immer
In der Regel kann hier “Einmalig” ausgewählt werden, da die meisten Konditionen nur einmalig ausgelöst werden müssen. Das Auswählen von “Immer” kann dazu führen, dass Belege in eine Endlosschleife von Kondition und damit verbundener Reaktion resultieren.
Nun wählen Sie die zuvor angelegte Kondition über das dafür vorgesehene Dropdown-Menü aus und im Anschluss die Reaktion, welche mit der Kondition verknüpft werden soll.
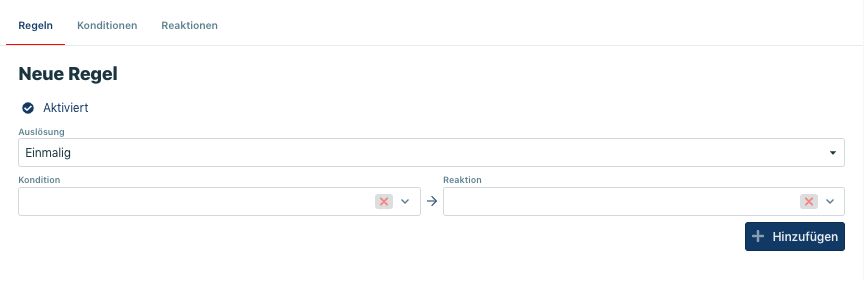
Regel: Kondition + Reaktion.
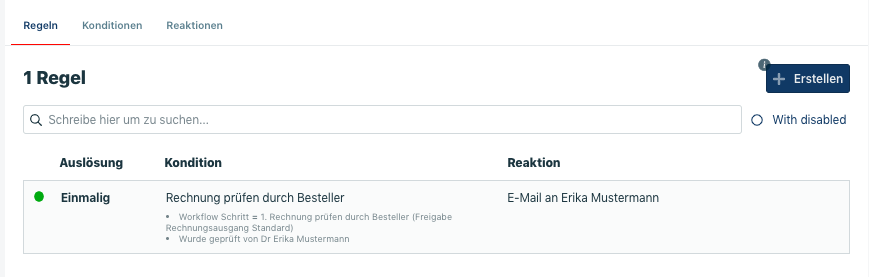
Deaktivierung von Regeln
Soll eine Regel nicht weiter ausgelöst werden, diese also nicht weiter in Verwendung sein, können Regeln deaktiviert werden.
Um die Regel zu deaktivieren, klicken Sie die Regel an. Nun können Sie die Regel durch Anwählen des dafür vorgesehenen Menüpunktes deaktivieren und durch Speichern wird die Änderung aktiv.
Sofern eine Regel einmal in Verwendung war, also ausgeführt wurde, wird diese zur Nachvollziehbarkeit vor Löschung gesperrt und kann nur mehr auf Inaktiv gesetzt werden. Die Regeln werden z.B. im Aktivitätenprotokoll beim Dokument referenziert, weshalb eine Löschung die Nachvollziehbarkeit der Abläufe verschlechtern würde.
Um aber die Übersichtlichkeit in der Auflistung der Regeln zu verbessern, werden inaktive Regeln nicht mehr in der Standardliste dargestellt. Bei Konditionen und Reaktionen empfiehlt es sich, tatsächlich nicht mehr verwendete Elemente etwa mit einem “XX” zu prefixen, dann verschwinden diese zumindest an die unterste Stelle der Liste.
Sie brauchen Hilfe beim Erstellen von regelbasierten Workflows? Kein Problem! Schicken Sie uns einfach eine Terminanfrage für die Definition von automatisierten Workflows an support@domonda.com.
Automatische Workflows
Die folgende Option in Workflows legt fest, ob die Weiterleitung starr durch Genehmigen und Ablehnen funktionieren soll (Genehmigen leitet einen Schritt weiter, Ablehnen leitet einen Schritt zurück) oder ob dies durch Regeln genauer definiert wird und daher keine Automatik beim Genehmigen oder Ablehnen passieren soll. Wenn Regeln für die Prozessierung sorgen sollen, dann wählen Sie die Option “Automatisch“.
Die vorhandenen Regeln müssen dann auf die Aktionen Genehmigen und Ablehnen reagieren und das Dokument dementsprechend behandeln/verschieben.

Option “Automatisch” ausgewählt | Option “Automatisch” NICHT ausgewählt |
|---|---|
Genehmigen bewegt den Beleg selbst nicht im Workflow weiter. Dies kann durch Regeln geschehen. | Genehmigen bewegt den Beleg im Workflow automatisch zum nächsten Workflow-Schritt weiter. |
Ablehnen bewegt den Beleg selbst nicht im Workflow zurück, der Benutzer muss einen Folgeprüfer manuell auswählen. Das Verschieben im Ablauf kann durch Regeln geschehen. | Ablehnen bewegt den Beleg im Workflow automatisch zum vorherigen Workflow-Schritt zurück. Befindet sich der Beleg im ersten Schritt eines Workflows, muss der Benutzer einen Zuständigen für eine Genehmigungsanfrage auswählen. Workflow-Zuordnungen werden danach gelöscht |
